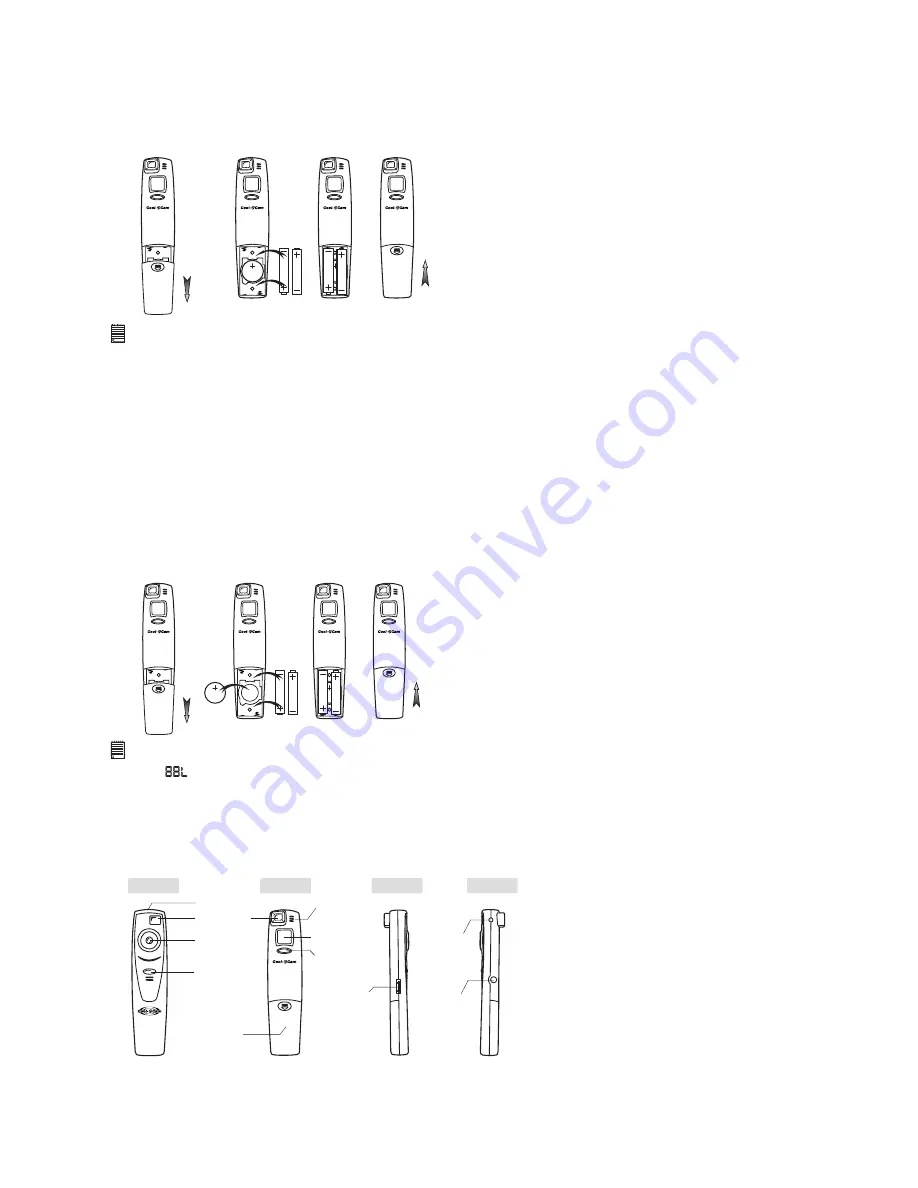
7
6. Battery Installation
6.1 Batteries Replacement
1. Press and slide the battery door downwards (as shown on the diagram below). Insert the 2 fresh AAA alkaline
batteries into the battery compartment (Make sure you follow the correct polarity (+) (-) as indicated.)
2. Push and slide the battery door upwards to close the battery door.
Important Note:
• Do not remove the backup battery located under the 2 x AAA batteries. Also see Section 6.2
• Please change the 2 x AAA batteries after the LCD display is blank as to save the power of the backup battery.
6.2 Backup Battery Replacement
The backup battery is designed to be used only for short intervals whilst you are replacing the 2 x AAA batteries. The
backup battery maintains the memory of your
Stylus 1800
when you want to replace your batteries and when you have
images stored in your
Stylus 1800
and you are not able to upload to your computer. Removal of this battery will mean
the loss of any images currently stored in your
Stylus 1800
.
1. Press and slide the battery door downwards (as shown on the diagram below). Remove the 2 AAA alkaline batteries
from the battery compartment.
2. Remove the button cell CR2032 from the backup battery compartment and insert a fresh one back.
3. Insert the 2 AAA alkaline batteries back into the battery compartment (Make sure you follow the correct polarity (+) (-)
as indicated.)
4. Push and slide the battery door upwards to close the battery door.
Important Note:
• Upload any images stored in your
Stylus 1800
to your computer before removing the backup battery.
• If is displayed on your LCD this means the backup battery power is low or the backup battery is missing.
7. Getting to Know Your
Stylus 1800
Refer to the picture below for a quick overview for your
Stylus 1800
.
Front View
Back View
Right Hand
Side View
Left Hand
Side View
USB Cable Port
Plug Hole
(For external
Flash Light)
External
Flash Light
Connector
Shutter Button
(7.1)
Microphone (7.3)
LCD Display (7.5)
Battery Door
Viewfinder (7.2)
Lens
Strap Holder
Mode Button (7.4)
A
A
A
A
A
A
CR2032
CR2032
A
A
A
A
A
A
A
A
A
A
A
A
CR2032
CR2032
A
A
A
A
A
A






















