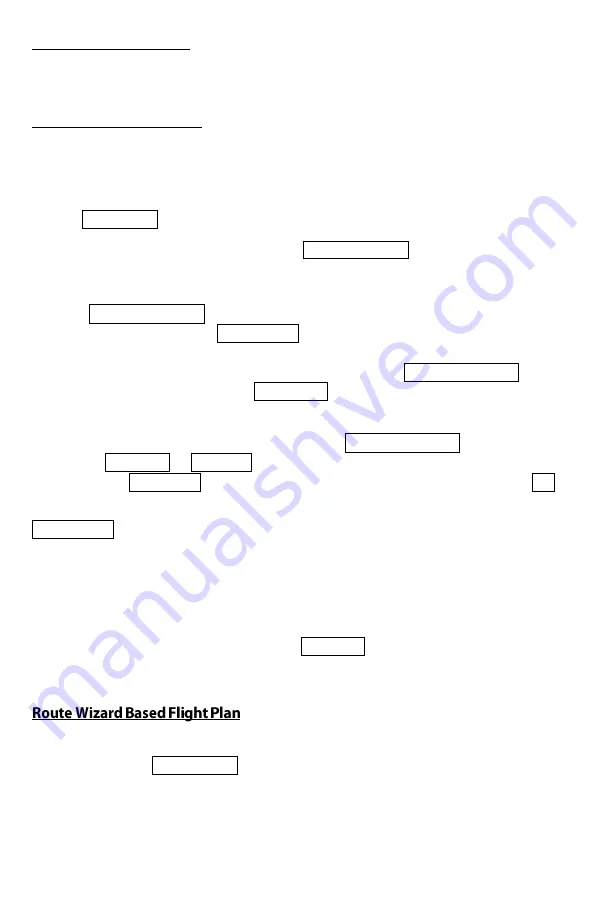
DeX Operations Manual V. 2.1
Page 34
Creating Flight Plans
There are many different ways to create a flight plan using Anywhere Map. This
section will show several of these methods. Most of these methods can be combined to
create and/or modify existing flight plans.
By Selecting Waypoints
To create a flight plan to any destination, simply select the destination waypoint. There
are several ways to select a destination waypoint.
1.
Map based flight plan
: If the waypoint icon you wish to use is visible on the map
screen,
simply
pick the destination from the screen by
double tapping
on it and tap
the
Wpt/Fly To
button on the information screen that appears.
2.
Using an
off-screen destination
. Tap the
Direct-To Finder
button on the side toolbar
and use this tool to look up a waypoint. See the
Direct-To Finder section on page
3.
Tap USE WAYPOINT in the finder screen to MODIFY an existing flight plan
with this waypoint. Tap DIRECT TO in the finder screen to clear the existing
flight plan (if any) and create a “GPS Direct” flight plan from the current location
to the selected waypoint. Note that you can also tap the DETAILED INFO button
in this screen and then tap the Wpt/Fly To button in the information screen that
follows.
4.
Using a NEARBY airport or navaid. Tap the
Nearby Anything
button and then
tap the AIRPORT or NAVAID buttons. Double tap on any airport or navaid listed
and tap the Wpt/Fly To button in the information screen that appears, then tap OK.
In any of the above three cases, if a flight plan did not previously exist, pressing the
WAYPOINT button will immediately create a ‘GPS Direct’ flight plan from the current
map position to the selected location. IF a flight plan was active, the
Use Waypoint
screen
will appear to ask the pilot how the waypoint is to be used in the flight plan.
All of the above methods to create a flight plan will use the current map position as the
flight plan Start Point. Normally the map position will be the GPS location. If another
start point is desired, first select the start point (using the Direct To Finder or by double
tapping the location on the map) and tap the JUMP TO button in the information screen
to relocate the symbolic aircraft on the map to the desired location BEFORE selecting
the destination waypoint.
The Route Wizard is a quick and easy way to create a flight plan if the starting point
and destination identifiers are known, along with any number of intermediate
waypoints. Tap the Route Wizard button on the toolbar OR >Tools >Route Wizard and
enter the starting airport identifier in the “From” box. The route wizard is the only place
where you need to enter the ICAO prefix (“KOSH”, not “OSH”), as there is no other
way for the system to know the ICAO region. Next, enter the airport identifier for the
destination airport in the “To” box, again providing the ICAO prefix. Prefix all airport
identifiers with a “K” if in the lower 48 United States, “C” for Canada, and “P” for






























