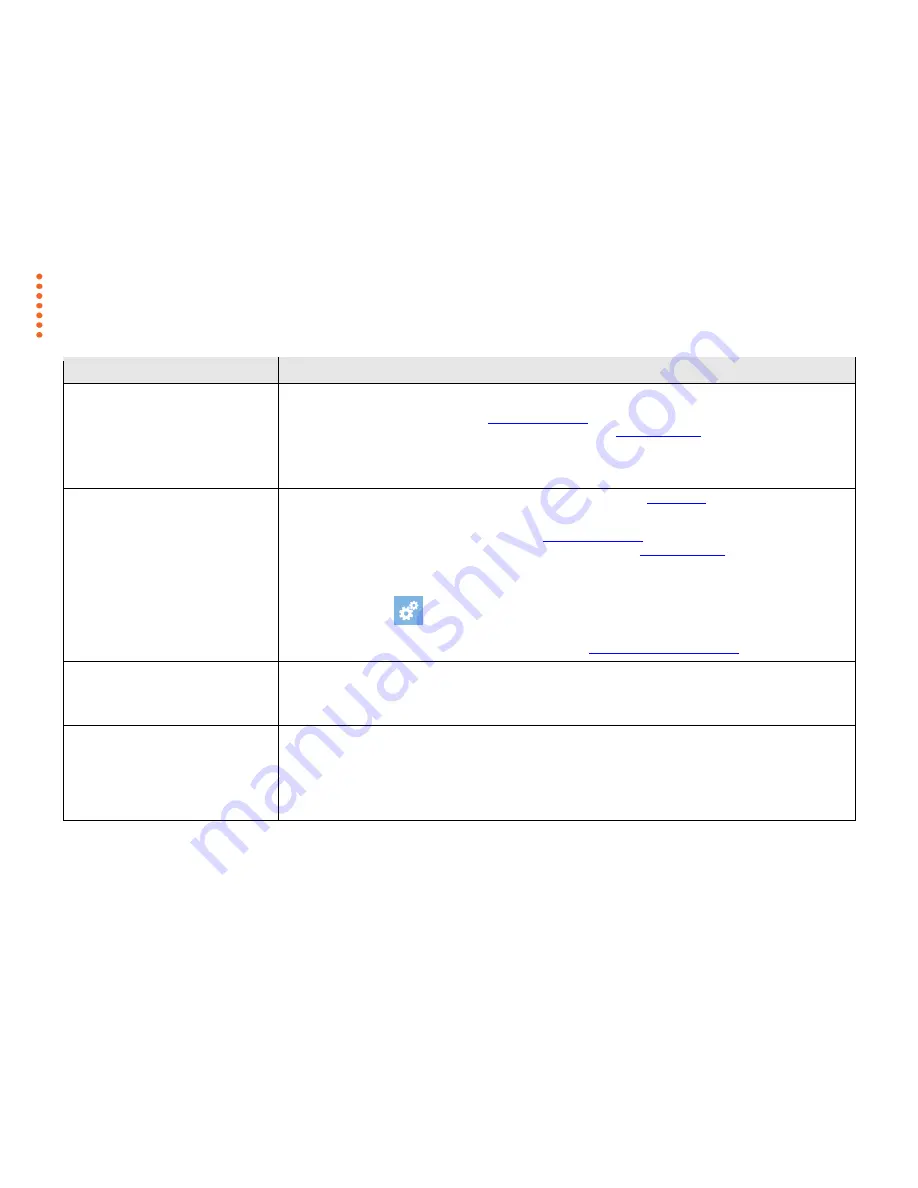
Troubleshooting
68
Problems related to the scanning results
Problem
Possible Causes and Remedies
Scanning: The colors in my scan are not
correct in relation to the original document
You need to run full calibration of the scanner. Full calibration includes color adjustment.
1.
Thoroughly clean the scanning area. See
Cleaning the scan area
for instructions.
2.
Run the calibration wizard and follow the steps described in the section
Scanner
Calibration
in this guide
3.
Be sure to choose full calibration.
Copying - The colors in my printed output
were not copied correctly in relation to the
original document
1.
Make sure that the
Media
setting matches the media loaded in the printer. See
Copy settings
for more details. If they are
wrong correct to the right media.
2.
If you have used the correct
Media
setting in the Copy settings, you should recreate a new media profile:
a)
Thoroughly clean the scanning area. See
Cleaning the scan area
for instructions.
b)
Run the calibration wizard and steps as described in the section
Scanner
Calibration
in this guide. Be sure to
choose full calibration.
Now create a new Media profile:
c)
Select
->
Printer
d)
Select
Media Profile
to start the media profile wizard to create a new media profile.
e)
Follow the instructions on your screen. See more in
Set up your printer’s media profiles
.
Entire image is not scanned
Make sure that you are loading the original correctly:
1.
Be sure to align the center of the original with the scanner center arrow mark.
2.
Load with the printed side face up.
Large empty areas on both sides of the
image
Go to the
Area
option in your scan settings before pressing the green go button.
The
All
setting
means that the scanner will disregard the original’s size and capture the whole scanner width which will
add white space on both sides of the document.
Select
Auto
if you only want to scan the width of the loaded document.


















