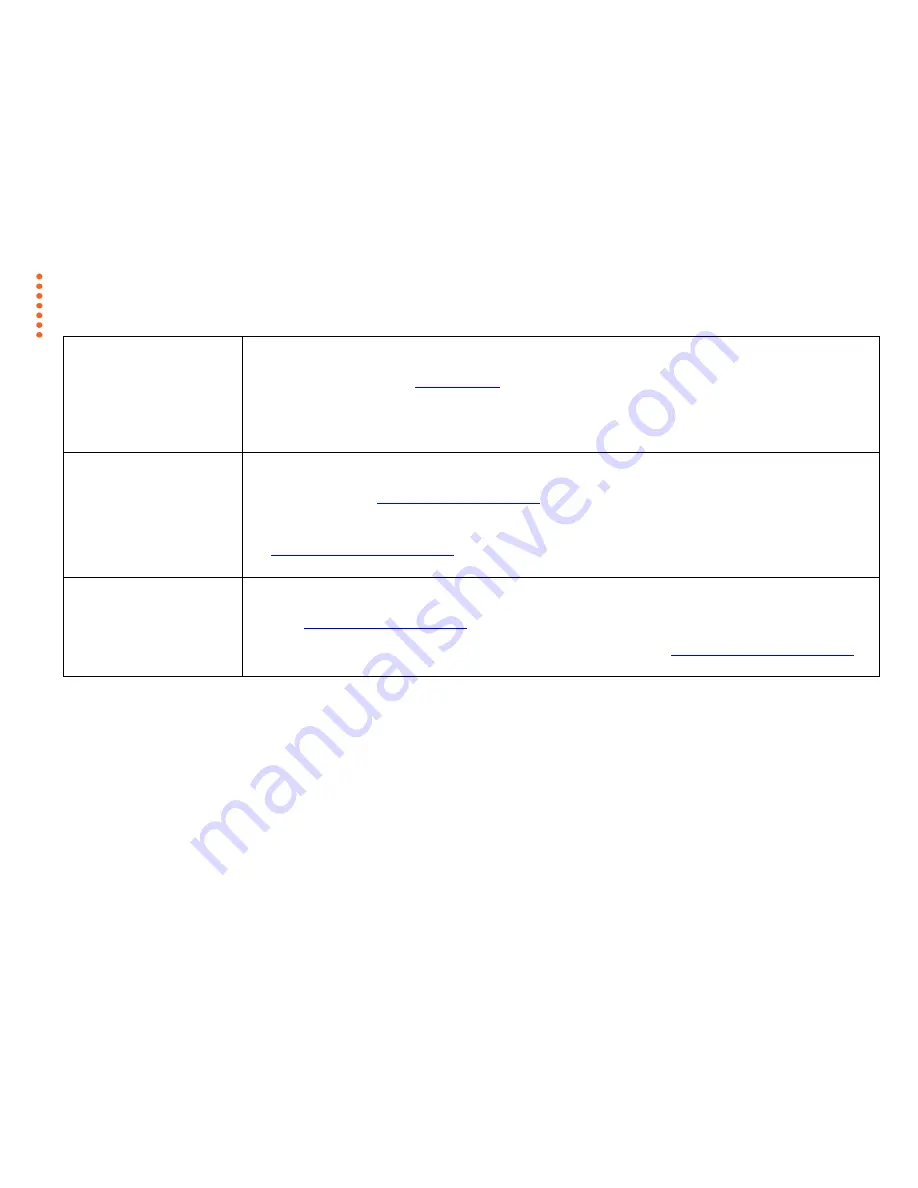
Troubleshooting
66
Error message during Scanner
Calibration:
Stitching …. failed
This message may appear when running the
Calibration
wizard.
1.
The most common cause is a dirty or smudged glass plate. Clean the scanning area, reboot the scanner and then complete the calibration
steps as described in the section
Scanner
Calibration
in this guide.
2.
If the problem persists after cleaning the scanning area - the problem could be caused by a loose object in the optical path. Remove any
torn pieces of paper or other loose objects from the scanning area. Even the smallest loose objects will disturb the scanner adjustment
function.
3.
Contact your technical service provider if the problem persists.
Cannot scan to a cloud service
You get a message on the scanner screen: “Welcome to Contex LINK, <cloud service name> is not enabled” …
1.
Ensure that you have installed the Contex LINK client software on your PC, and that you have setup the parameters for the specific cloud
service. See the section
The Contex LINK scan client software
for instructions.
2.
If you have made the settings, test your login credentials to the cloud service from your PC.
3.
Repeat the cloud service setup in Contex LINK.
4.
Ensure that you have the latest version of the Contex LINK software on your PC. If not, update Contex LINK and repeat above steps.
See
Updating the Context LINK client software
Can’t find myself as a user on the
scanner
You scroll through the available users on the scanner screen and cannot find yourself as a user. Try the following steps:
1.
Ensure that you have installed the Contex LINK client software on your PC, and that you have setup the user parameters correctly. See the
section
The Contex LINK scan client software
for instructions on installing the client software and connecting to your cloud services.
2.
Restart the scanner to let it redetect all users on the LAN.
3.
If the above fails, update the Contex LINK software on your PC and repeat above steps.
See
Updating the Context LINK client software




















