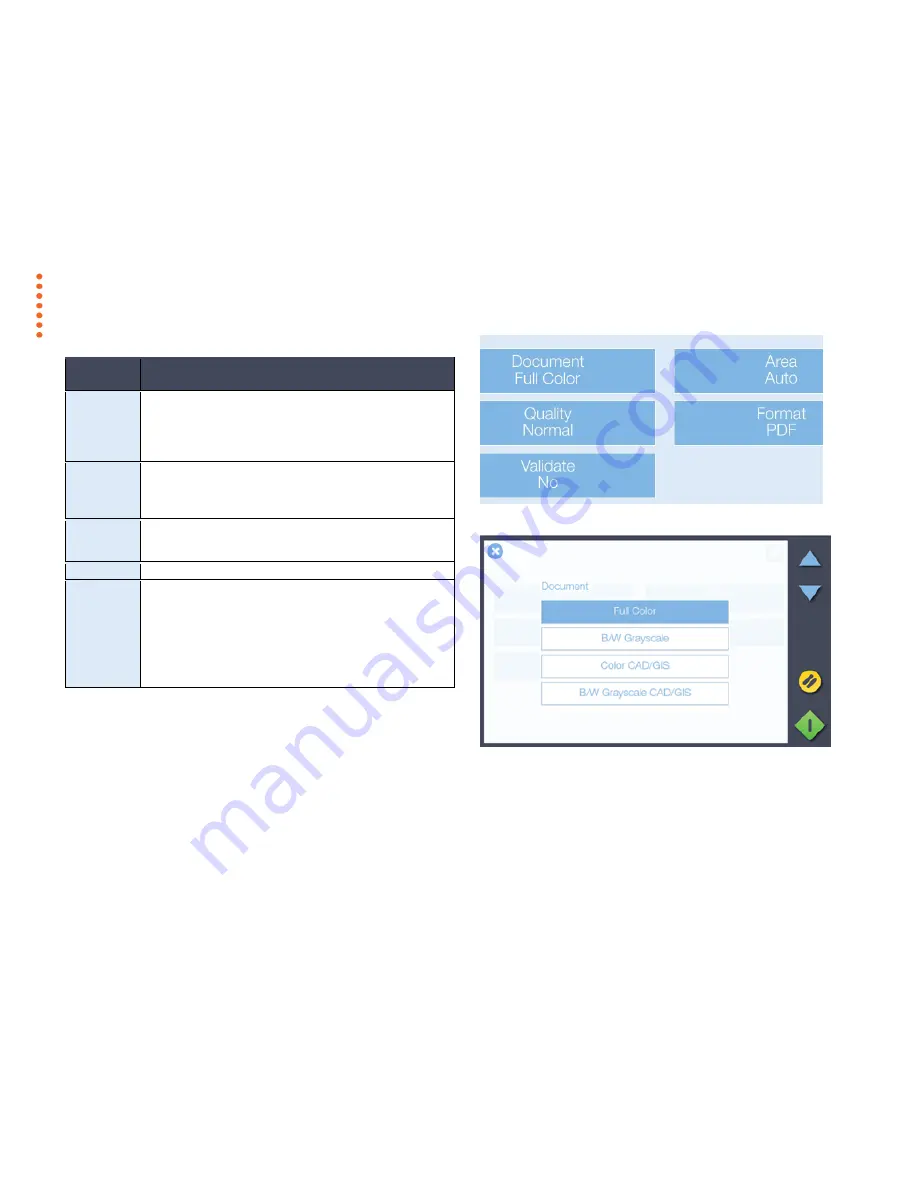
Scanning
30
Scan to file settings
Setting
What does it mean?
Document
The type of document you are scanning
Full Color
Color photos, posters etc.
Grayscale
B/W photo or image with gray shades
Color CAD/GIS
Color line drawing or map
Grayscale CAD/GIS
B/W line drawing or map
Quality
Determines the scan resolution
Fast
low resolution when speed counts most.
Normal
middle resolution for most common tasks.
Best
high resolution for optimal quality. Slower
Area
Determines the scanner capture area
Auto
The scanner detects the size automatically.
All
Scan the full width of the scanner.
Format
The file type of the output file: TIF, JPG, PDF, PDF/A.
Validate
Open a scan preview for validation and to add small edits before
saving to file
YES
Opens the preview.
NO
Bypasses the preview.
A.
SELECT
– select validation entity
B.
CROP
– drag green border, press green button to save
C.
DRAW
– add freehand lines and markups.
D.
TEXT
– add text to the image.
MENU to change:
Document Color, Scan Area, Scan Quality
,
File
Format
and
Validate
SCAN options.
Full Color (selected), B/W Grayscale
,
Color CAD/GIS
and B/W
Grayscale CAD/GIS
options for scanning a Document to file.
















































