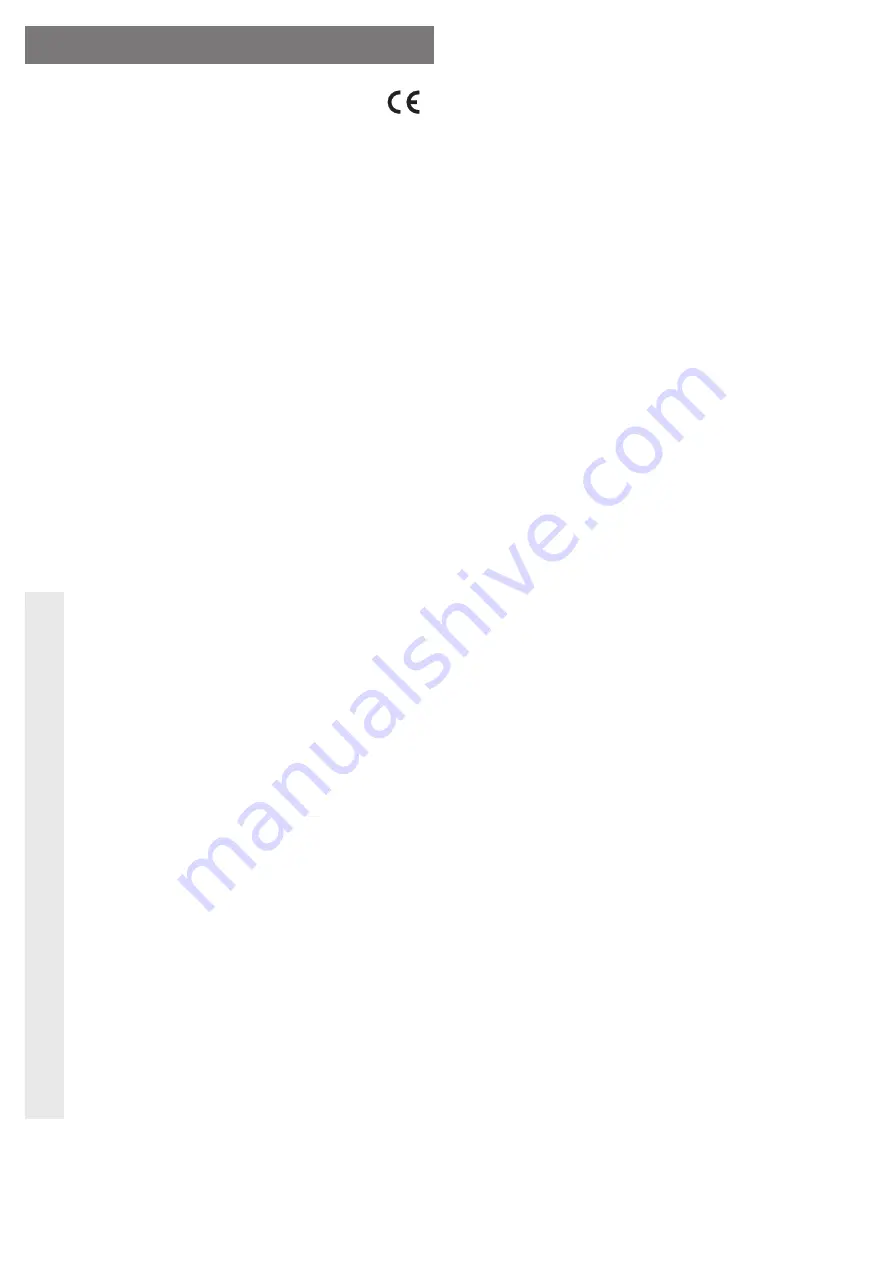
Intended Use
The product is used to store your data centrally. Access is via an existing network or the In-
ternet. The data is stored on the 2.5” hard disk (not included in the delivery) installed by you.
The power is supplied from the power adapter included in the delivery.
Always observe the safety instructions and all other information included in these operating
instructions.
This product complies with the applicable national and European requirements. All names of
companies and products are the trademarks of the respective owners. All rights reserved.
Package Contents
• Akitio MyCloud Mini 2.5” housing
• Wall plug transformer
• Network cable
• Carrying case
• 4 rubber feet
• Set of screws
• Software on CD
• Operating Instructions
Features
• RJ45 network connector 10/100/1000 Mbit
• Installation of a 2.5” hard disk not included in the delivery
• The power is supplied via the enclosed power adapter
Safety Instructions
Ꮨ
Please read all the instructions before using this device, they include impor-
tant information on its correct operation.
The warranty will be void in the event of damage caused by failure to observe
these safety instructions! We do not assume liability for any consequential
damage! We do not assume any liability for material and personal damage
caused by improper use or non-compliance with the safety instructions! In
such cases, the warranty will be null and void.
•
The unauthorised conversion and/or modi
fi
cation of the product is not permitted for
safety and approval reasons (CE). It must not be opened or dismantled! It does not
contain any internal parts that must be adjusted or maintained by the user.
• The product is only intended for use in dry, indoor locations. No part of the product
should become damp or wet; never handle it if your hands are wet!
There is a risk of a life-threatening electric shock!
• The design of the wall plug transformer complies with protection class II. Only con-
nect the wall plug transformer to a standard wall socket connected to the public
supply.
•
Only use the enclosed power adapter for power supply.
• The product is not a toy. Keep devices that operate on the mains voltage out of the
reach of children. Therefore, be especially careful when children are around.
• Protect the product from direct sunlight, strong heat (>35 °C), cold (<0 °C), dust
and dirt, splashes and dripping water, vibrations or mechanical loads.
•
When the product is taken from a cold to a warm room (e.g., during transport),
condensate may form. This could damage the product. This might cause a lethal
electric shock!
Wait until the product has reached room temperature before using it. This may take
several hours.
• Do not leave packaging material carelessly lying around since it could become a
dangerous plaything for children.
• Handle the product with care. The product can be damaged if crushed, struck or
dropped, even from a low height.
• If you have any questions that are not answered in these operating instructions,
please contact our technical support centre or consult a professional.
Installing a hard disk
• First, install your 2.5“ hard disk (not included in delivery) in the device.
• Then, open the housing by pulling it off upwards. It may be possible that the lid is secured
with screws from below. If so, remove the screws
fi
rst.
• Then place the hard disk in the support frame and slide it into the SATA connector.
• Attach the hard disk using the two thicker screws (M3 x 4.5 mm) included in the delivery.
☞
Depending on the hard disk installation height, it may be required to lay the internal
cables laterally bypassing the hard disk.
• Then reassemble the housing. Secure the lid with the other 4 screws (M2 x 4.5 mm) included
in the delivery.
• Finally, stick the 4 rubber feet included at the appropriate points on the bottom of the housing.
Connection and Getting Started
☞
A DHCP server should be enabled on your network so as to complete your con
fi
gura-
tion smoothly. Furthermore, MyCloud Mini should have access to the Internet.
Also note the MAC address of your MyCloud Mini. You will need it for later con
fi
gura-
tion. You will
fi
nd it printed on the label on the underside of the device.
The MAC address is unique for each device and consists of 12 numbers and letters.
• First, connect the LAN port of the MyCloud Mini to your router or network switch via the sup-
plied network cable connected one-to-one.
• Now connect the wall plug transformer to the device and then connect it to a mains socket.
• If the MyCloud Mini does not boot automatically, press the on/off button on the back of the
device. Wait for about 2 minutes until the boot process is complete.
Accessing the MyCloud Mini
• There are several options for accessing the con
fi
guration interface of the device. Also ob-
serve the enclosed quick guide of the manufacturer.
• The easiest way is through the included software.
Insert the CD into the appropriate drive of the computer, from where you want to con
fi
gure the
MyCloud Mini.
You can run the software directly from the CD, no installation is required.
Open the folder „iSharingFinder for WinOS“ and start the program „iSharingFinder.exe“,
which is located in this folder.
☞
You may have to adjust the settings on your virus scanner and
fi
rewall to ensure the
software works properly.
In the best case, your device is already displayed in the list, otherwise click „Rescan“.
You can now select the device directly by clicking on the name in the list and then con
fi
rming
with „Connect“.
Your web browser opens and the login page is displayed.
• Another option is through the login portal of the manufacturer.
If you have already opened the software, the web address „
http://myakitio.com/”
will be
displayed behind the „Login portal”
fi
eld. Click on „GO!”.
Your web browser opens and the login page of the manufacturer is displayed. Here, you just
need to enter the MAC address of your MyCloud Mini and click the search button.
You will now be automatically redirected to the login portal of your device.
☞
It is also possible to type the web address „http://myakitio.com/“ directly in the web
browser.
You can also access your MyCloud Mini via the login portal from any Internet PC. You
can con
fi
gure the device via the Internet same as via LAN.
It will be automatically detected whether the access is from the local network or the
Internet.
MyCloud Mini login
• Once the login page of the device is displayed, you can log into the web interface.
• Enter „
admin
” as user name and „
admin
” as password to log in.
• Select your preferred language and click the round button with the house icon, if you have not
done it yet.
• Now the web interface of MyCloud Mini will be shown.
O P E R A T I N G I N S T R U C T I O N S www.conrad.com
Akitio MyCloud Mini 2.5”
housing
Item no. 41 70 40
Version 04/12


























