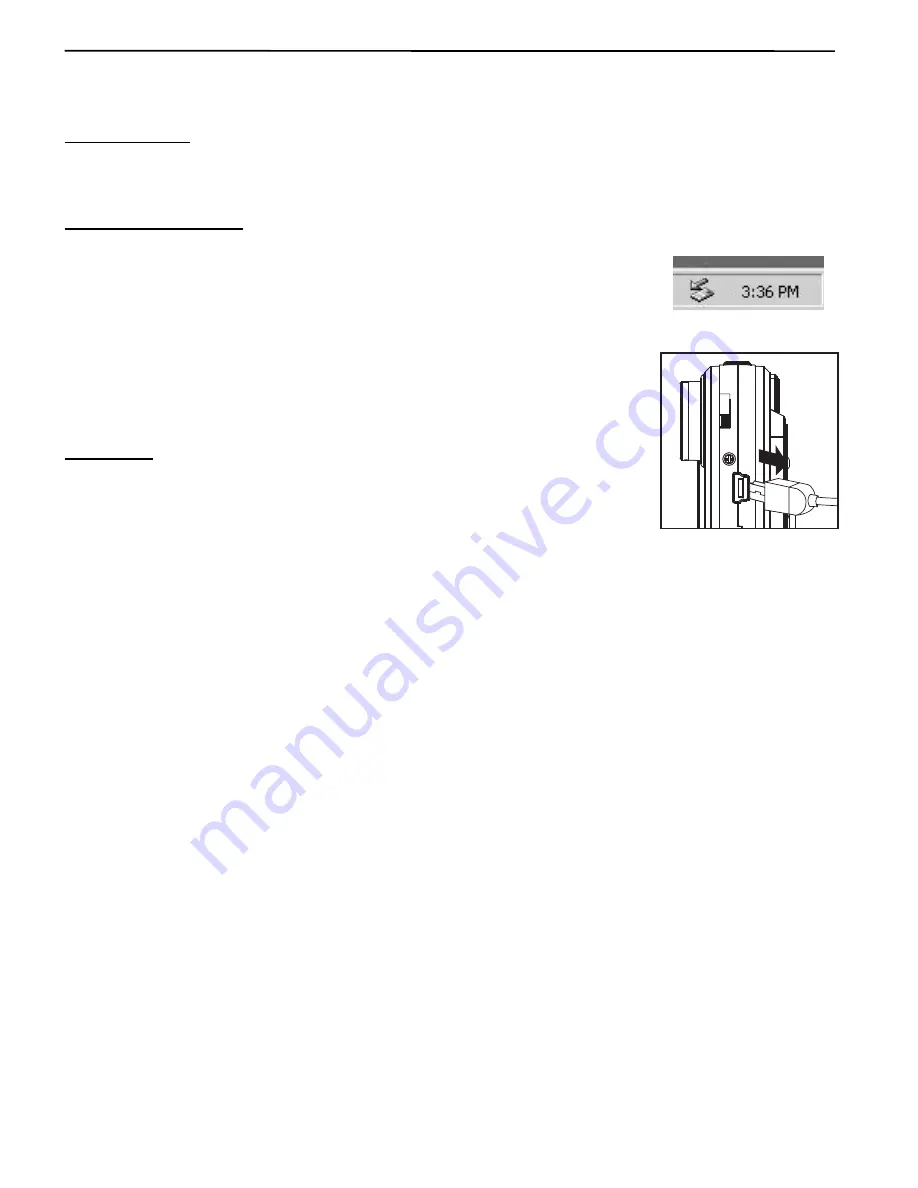
39
UNPLUGGING YOUR CAMERA FROM THE COMPUTER
UNPLUGGING YOUR CAMERA FROM THE COMPUTER
Windows 98SE:
Unplug the Mini-USB from the camera directly.
Windows ME/2000/XP:
1. Turn the camera off.
2. Click once on the “Unplug or Eject Hardware” icon on the right hand side
of your task bar. (fig. 1.1)
3. Select “Stop Concord camera USB Mass Storage Device”
4. Click
[OK]
in the “Safe to Remove Hardware” prompt.
5. Unplug the Mini-USB from the camera. (fig. 1.2)
Macintosh:
1. Drag the “
Removable Disk
” removable drive icon on the desktop to the
Trash.
2. Unplug the Mini-USB cable from the camera.
fig.1.2
fig.1.1











































