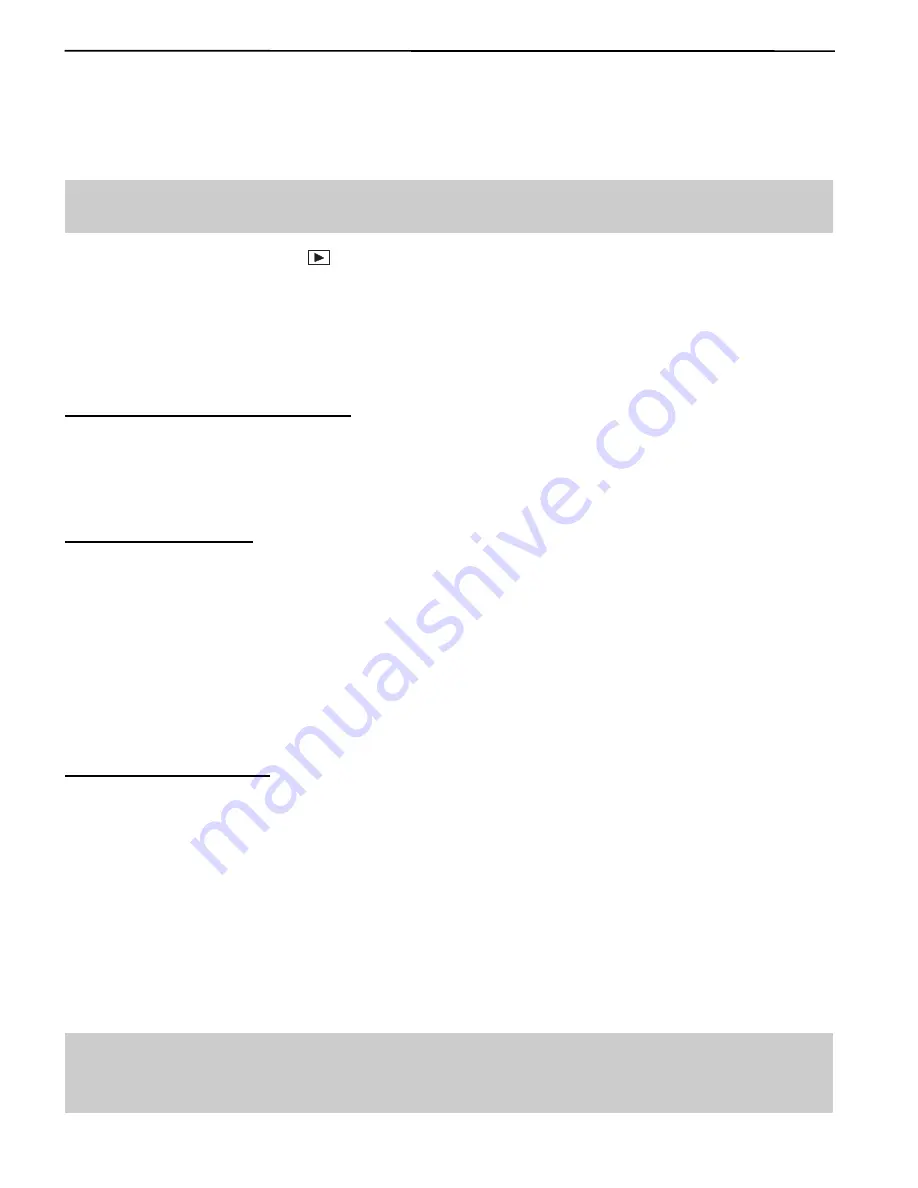
33
DOWNLOADING PICTURES AND VIDEO CLIPS ONTO YOUR COMPUTER
DOWNLOADING PICTURES AND VIDEO CLIPS ONTO
YOUR COMPUTER
PREPARING TO DOWNLOAD FILES TO YOUR COMPUTER
Note:
For Win 98SE, you must install the driver before downloading files.
1. Slide the
Function
switch to
(Playback mode).
2. Turn on the camera.
3. Connect the camera to the computer with the Mini-USB cable included with the camera by plugging
the larger end of the Mini-USB cable into your PC’s USB port first and then plug the small end of
the Mini-USB cable into the USB port of the camera.
Downloading files from the camera:
• Internal memory: Do not insert the memory card.
• Memory Card: Insert the memory card.
DOWNLOADING FILES TO THE COMPUTER
FOR WINDOWS USERS
1. Double-click on My Computer.
2. Double-click
Removable Disk
.
3. Double-click
DCIM
.
4. Double-click the folder that contains the desired images to view.
• The stored pictures (JPG) and video clips (AVI) stored in the memory will be displayed.
5. Click and drag the files into a directory in your computer to save them.
• To select all files, click
Edit > Select all
.
FOR MACINTOSH USERS
1. Connect the camera to the computer.
• After a few moments, the external hard drive will appear on the desktop.
2. Double-click the “
Removable Disk
” removable drive that is on your desktop.
3. Double-click
DCIM
.
4. Double-click the folder that contains the desired images to view.
• The stored pictures (JPG) and video clips (AVI) stored in the memory will be displayed.
5. Drag and drop the image you want to save in the computer.
• To select all files, click
Edit > Select all
.
Note:
You may also transfer the stored pictures and video clips on your memory card onto your
computer by using a memory card reader (sold separately.)






























