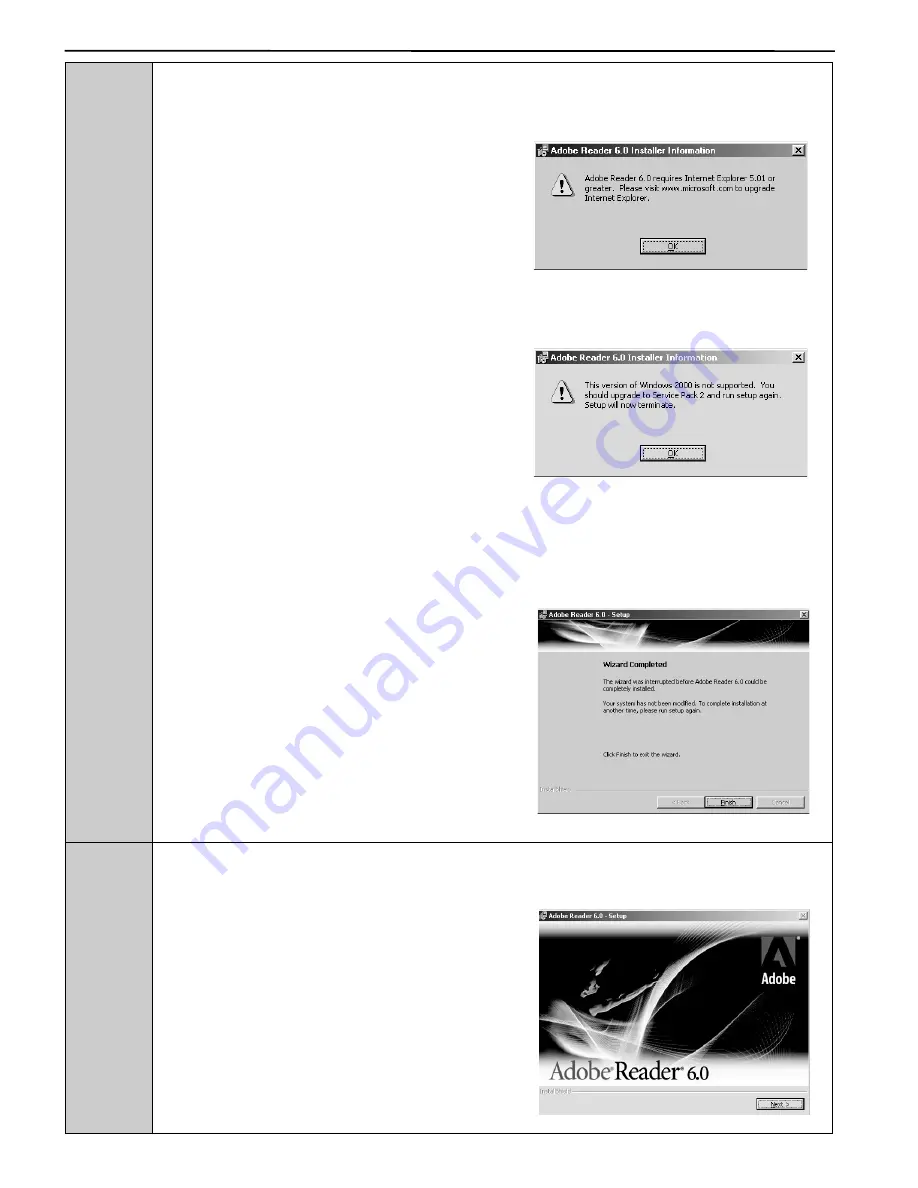
31
SOFTWARE INSTALLATION (FOR WINDOWS USERS)
Step 7
“Recomposing data ...” status bar appear.
Note for Win 98 SE users:
As Adobe Reader 6 requires Internet Explorer 5.01 or
greater, you may see below information:
Note for Win 2000 users:
As Adobe Reader 6 need the support of Win 2000 SP2, you
may see below information:
In this case, please click
[OK
] to close the message screen, and then click
[Finish]
to
terminate the Adobe Reader 6 installation. Then go to www.microsoft.com website to
upgrade your system and then to install the Adobe Reader 6 again.
Step 8
If your Internet Explorer is version 5.01 or above, the installation of Adobe Reader 6 will
start. The screen shows screen as below. Click
[Next >]
.















































