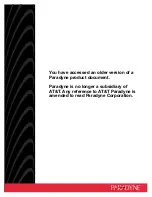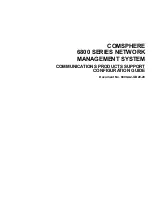97
Band
The new amendment allows IEEE 802.11g units to fall
back to speeds of 11 Mbps, so IEEE 802.11b and IEEE
802.11g devices can coexist in the same network. The
two standards apply to the 2.4 GHz frequency band.
IEEE 802.11g creates data-rate parity at 2.4 GHz with
the IEEE 802.11a standard, which has a 54 Mbps rate at
5 GHz. (IEEE 802.11a has other differences compared to
IEEE 802.11b or g, such as offering more channels.)
Channel
Drop-down menu that allows selection of a specific
channel.
Auto Channel Timer(min) Auto channel scan timer in minutes (0 to disable)
54g™ Rate
Drop-down menu that specifies the following fixed rates:
Auto: Default. Uses the 11 Mbps data rate when
possible but drops to lower rates when necessary.
1 Mbps, 2Mbps, 5.5Mbps, or 11Mbps fixed rates. The
appropriate setting is dependent on signal strength.
Multicast Rate
Setting multicast packet transmit rate.
Basic Rate
Setting basic transmit rate.
Fragmentation Threshold A threshold, specified in bytes, that determines whether
packets will be fragmented and at what size. On an
802.11 WLAN, packets that exceed the fragmentation
threshold are fragmented, i.e., split into, smaller units
suitable for the circuit size. Packets smaller than the
specified fragmentation threshold value are not
fragmented.
Enter a value between 256 and 2346.
If you experience a high packet error rate, try to slightly
increase your Fragmentation Threshold. The value
should remain at its default setting of 2346. Setting
the Fragmentation Threshold too low may result in poor
performance.
RTS Threshold
Request to Send, when set in bytes, specifies the packet
size beyond which the WLAN Card invokes its RTS/CTS
mechanism. Packets that exceed the specified RTS
threshold trigger the RTS/CTS mechanism. The NIC
transmits smaller packet without using RTS/CTS.
The default setting of 2347 (maximum length) disables
RTS Threshold.
Summary of Contents for CT-5361T
Page 1: ...CT 5361T Wireless ADSL2 Router User s Manual Version A3 5 December 25 2007 261056 038 ...
Page 14: ...13 STEP 5 Installation is complete ...
Page 18: ...17 STEP 6 When the screen displays as below click the NEXT button ...
Page 23: ...22 Shown here is the Device Info screen for your reference ...
Page 35: ...34 4 2 7 DHCP Click DHCP to display the DHCP information ...
Page 56: ...55 This screenshot is for Bridge encapsulation ...
Page 112: ...111 ...