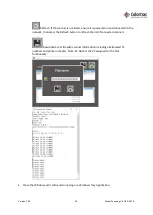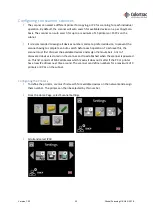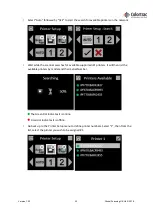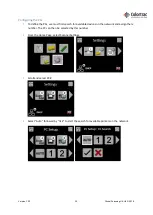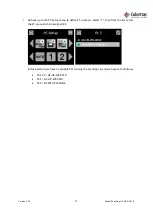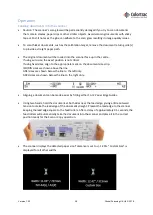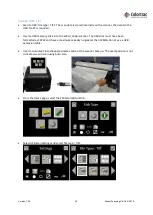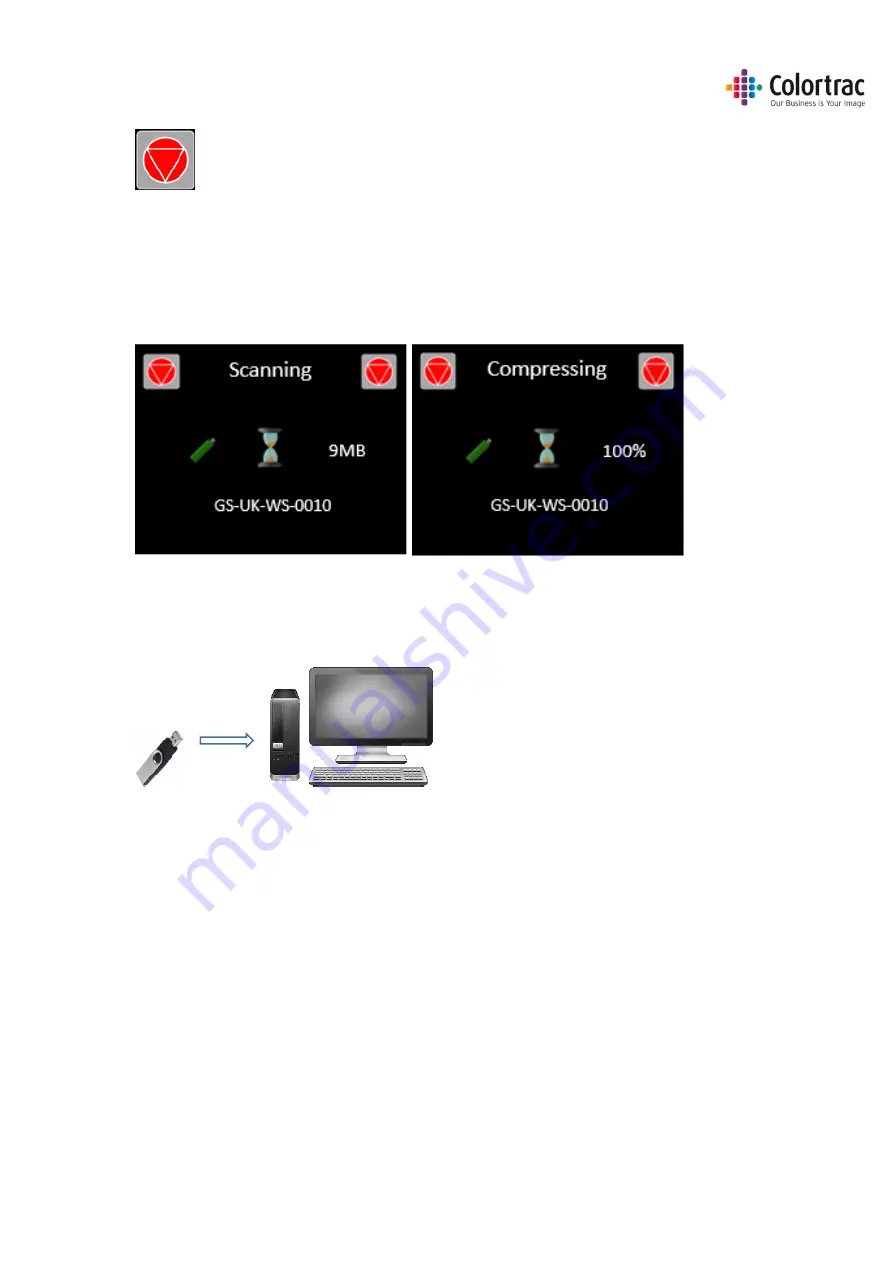
Version 1.00
44
Global Scanning UK Ltd © 2018
When all the pages have been added, press the red stop button to close the file.
The document will be scanned directly to the ScanApp Lei via Ethernet displaying MBs
transferred and the document will be ejected. The ScanApp Lei compresses and coverts the file
type, then the data is then written back to the USB stick at the scanner displaying the %
complete. Wait for the hour glass to disappear, after which and the USB stick can be removed.
WARNING: Removing the USB stick during the data transfer process will corrupt the scanned
image.
Insert the USB stick into any PC and open the Scan000X file using any standard picture viewer.
The number of the Scan file on the USB stick will start at 0001 and increment depending on what
files are already on the USB stick.