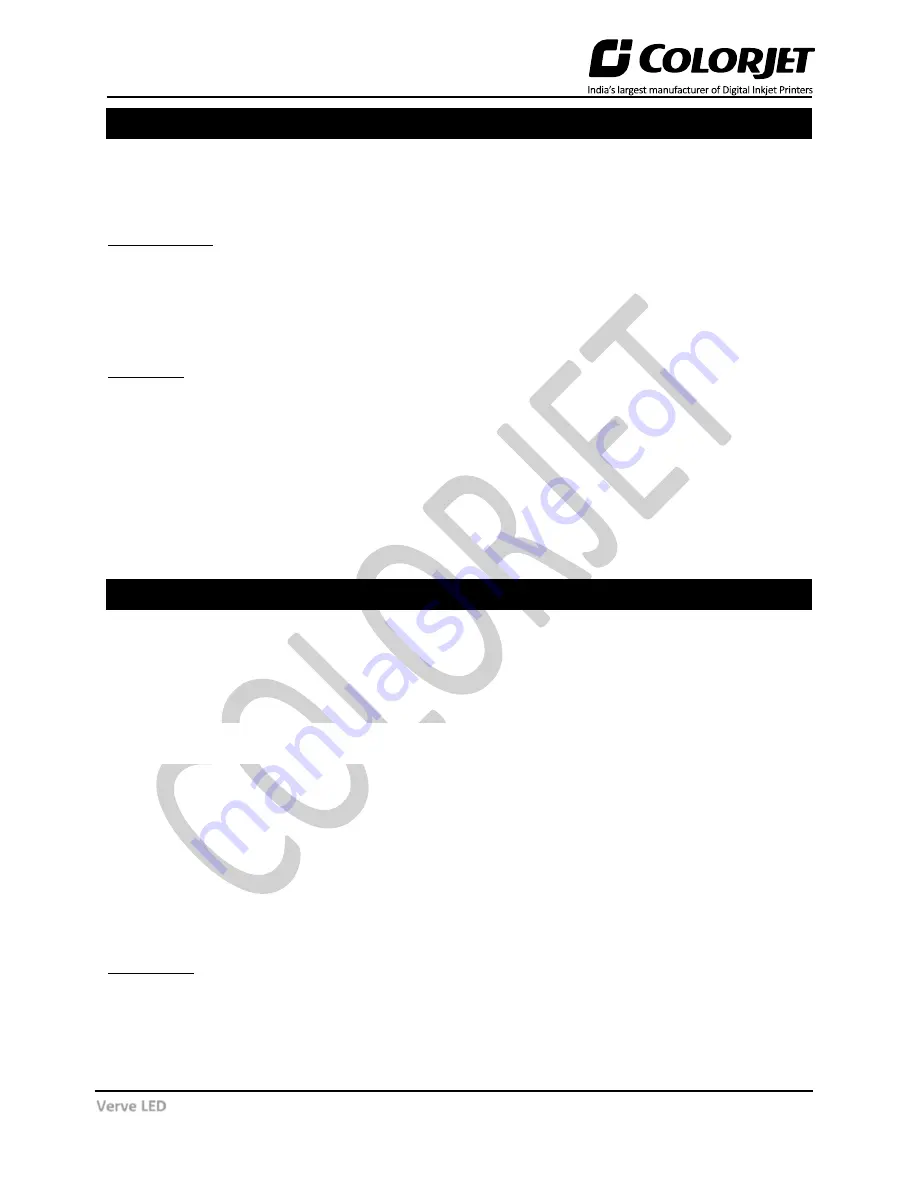
Page | 6
Verve LED
3. Safety Precautions
Before operating the printer and Print Control Centre software for the first time, please read the
document carefully and follow all the usage instructions. While using the printer, kindly follow all the
safety instructions which are given below:
Fire Prevention
Inks and solvents must be enclosed in a special storage cabinet for inflammable liquids or within a
separate storage room and must be clearly identified to meet the professional requirements of safety
regulations. Ink storage must be strictly in compliance with local fire regulations for the use and storage
of combustibles.
Ventilation
In order to prevent the danger caused by volatile gas accumulation, the storage room must have sufficient
ventilation.
Note
: Solvent gas specific gravity is greater than the air, it would accumulate near the floor. Installation
work in the vicinity of electrical equipment must confirm the GB/T standards, national electrical regulation
requirements for level II sites, and installation by a corresponding qualification of the professional
electrical contractor.
4. Electric Requirements
Before installing the printer, the below mentioned electrical requirements should be confirmed:
•
Total Power Consumption is 7KW.
•
Machine needs single phase AC 220V, 30Amps (+ / - 10%), 50/60Hz.
•
Uninterrupted power supplies (flicker free) should be provided as it has digital circuit.
•
Exclusive Earthing should be required for printer and it should not be shared with UPS and Building's
common Earth.
•
Printer and computer must share same exclusive earthing.
Proper Earth Connection
The trouble-free printing depends on the earth connection provided to the machine. In some cases, the
media generates static and excessive charges that can damage the Print Head as well as affect the
placement of printing dots. Thus, one should provide the proper earth connection before using the
printer.
Precautions:
•
A separate earth connection should be provided to the machine
•
The earth resistance should be in the range of 4-5 ohms
Note
: Ensure that the earth point for the Printer and PC should be same for the safety of interfaces.
Summary of Contents for VerveLED VLR 2513
Page 1: ......
Page 49: ...Page 48 Verve LED...








































