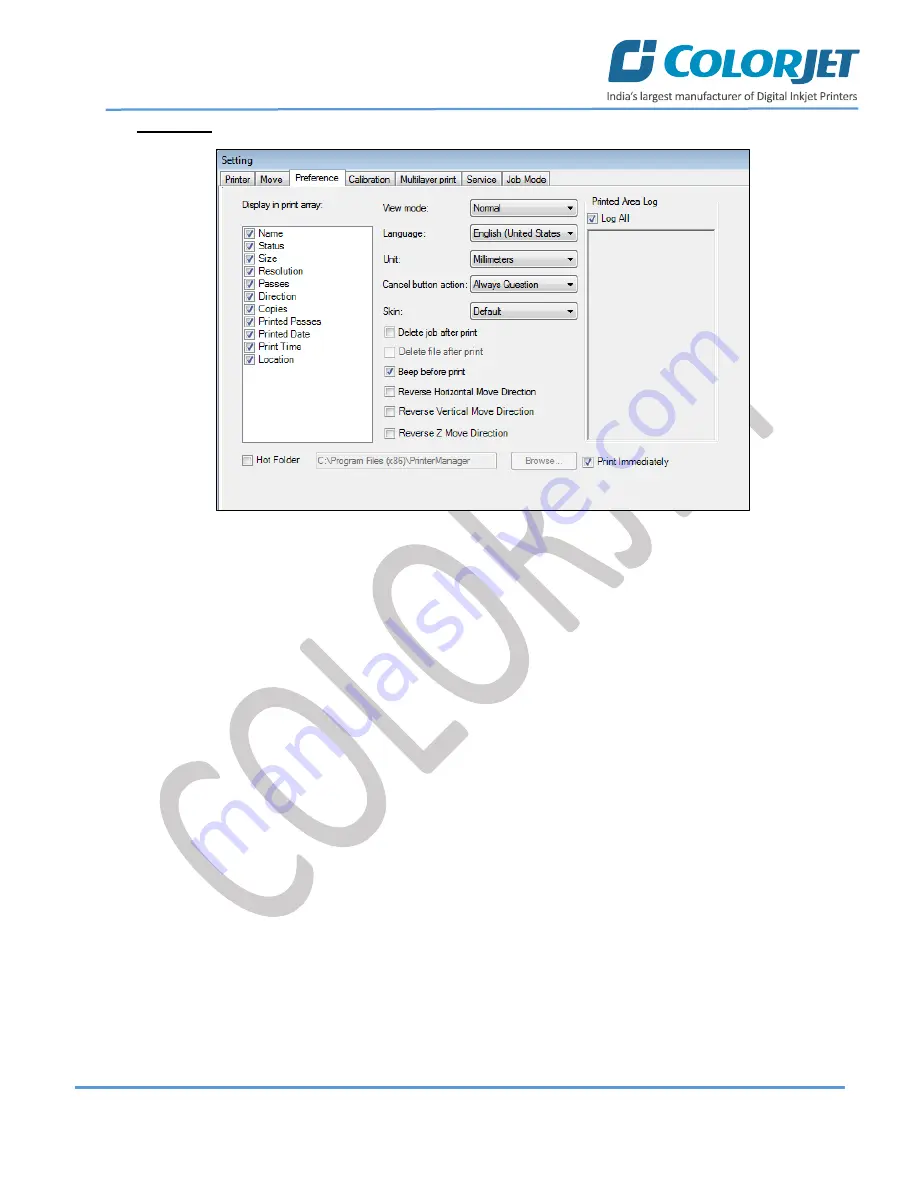
Page
12
of
40
SoniQ i
The
Preference
tab is shown in the image below:
Fig 10: Displaying the Preference Tab
Description of different options available under the Preference tab:
•
View Mode
: Enable to set the Printer Manager screen view.
•
Language:
Enable to change the language of the Printer Manager.
•
Unit:
Enable to set the measuring unit like Millimeter.














































