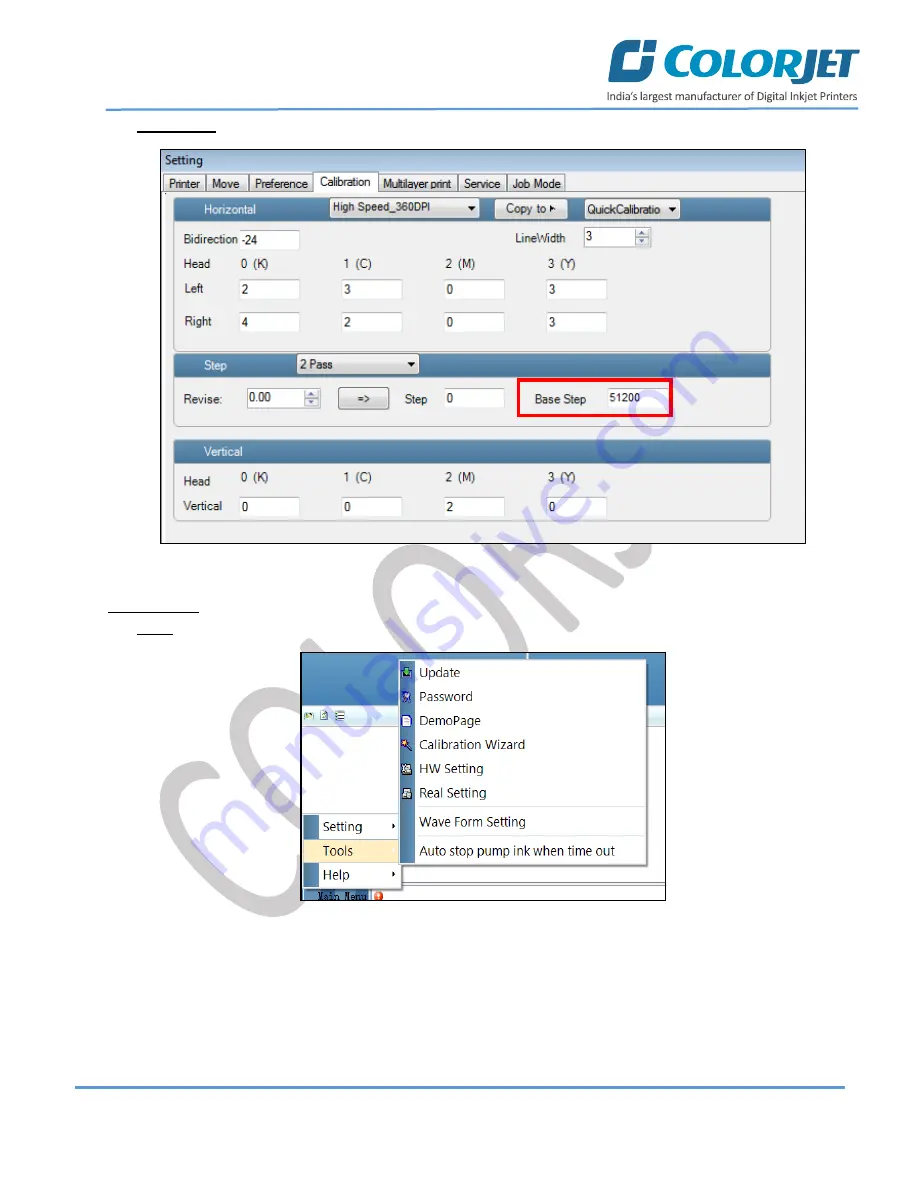
Page
13
of
40
SoniQ i
The
Calibration
tab is shown in the image below:
Fig 11: Displaying the Calibration Wizard
Tools Menu
The
Tools
menu options are shown in the image below:
Fig 12: The Tools Menu Option
Describing the different options of the Tool Menu:
•
Password
: This option enables to feed the time and language passwords of the printer.
•
Calibration Wizard
: Using this option, you can perform different types of calibration viz. Angle Check,
Vertical Check, Nozzle Check, and more. For more details, please read the
“
Calibration Wizard”
section
carefully.





























