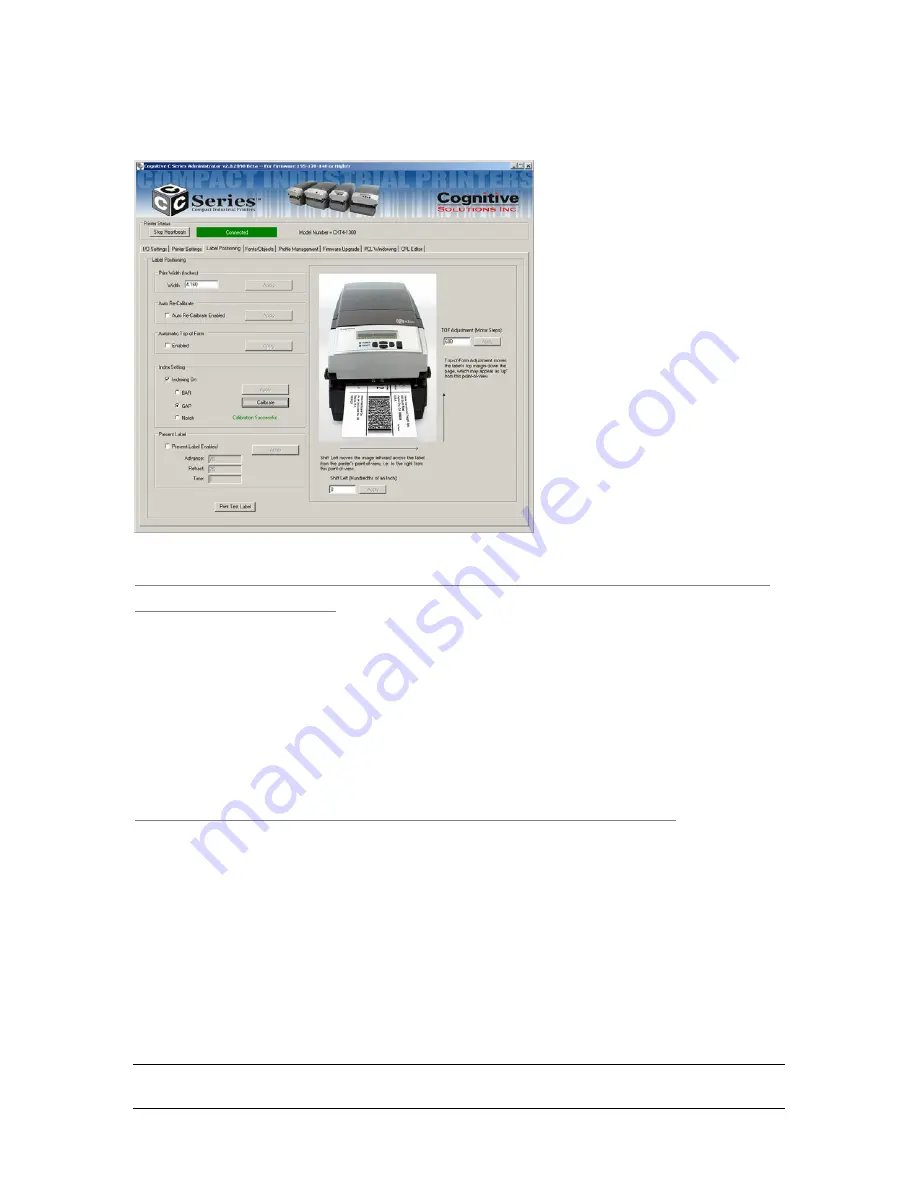
Copyright © 2006, Cognitive - 1.800.525.2785
61
1 0 5 - 1 6 9 - 0 3
save your setting, then press Calibrate to perform the calibration. The
printer will respond with a ‘Successful’ or ‘Unsuccessful’ status message.
Method 2: Calibrate by Performing a Self Test; See Chapter 2
of this User’s Guide
When the Self Test has finished printing the printers default settings, the
text ‘Press Feed Switch Now to Calibrate Index’ will appear on the media.
Press the Feed switch at this time to perform the calibration.
Once completed, the Printer must be power cycled to return to its proper
printing state.
If calibration was successful, pressing the Feed button will eject only one
label at a time.
Method 3: Calibrate Using Cognitive Programming Language (CPL)
Use the Administrator’s CPL Editor tab (see below) to send the following
commands to the printer.
! 0 0 0 0
VARIABLE INDEX ON
VARIABLE FEED_TYPE GAP
VARIABLE INDEX SETTING CALIBRATE
VARIABLE WRITE
END
Notice the keyword GAP in the third line. This may be replaced by the
keywords BAR or Notch as you need.
















































