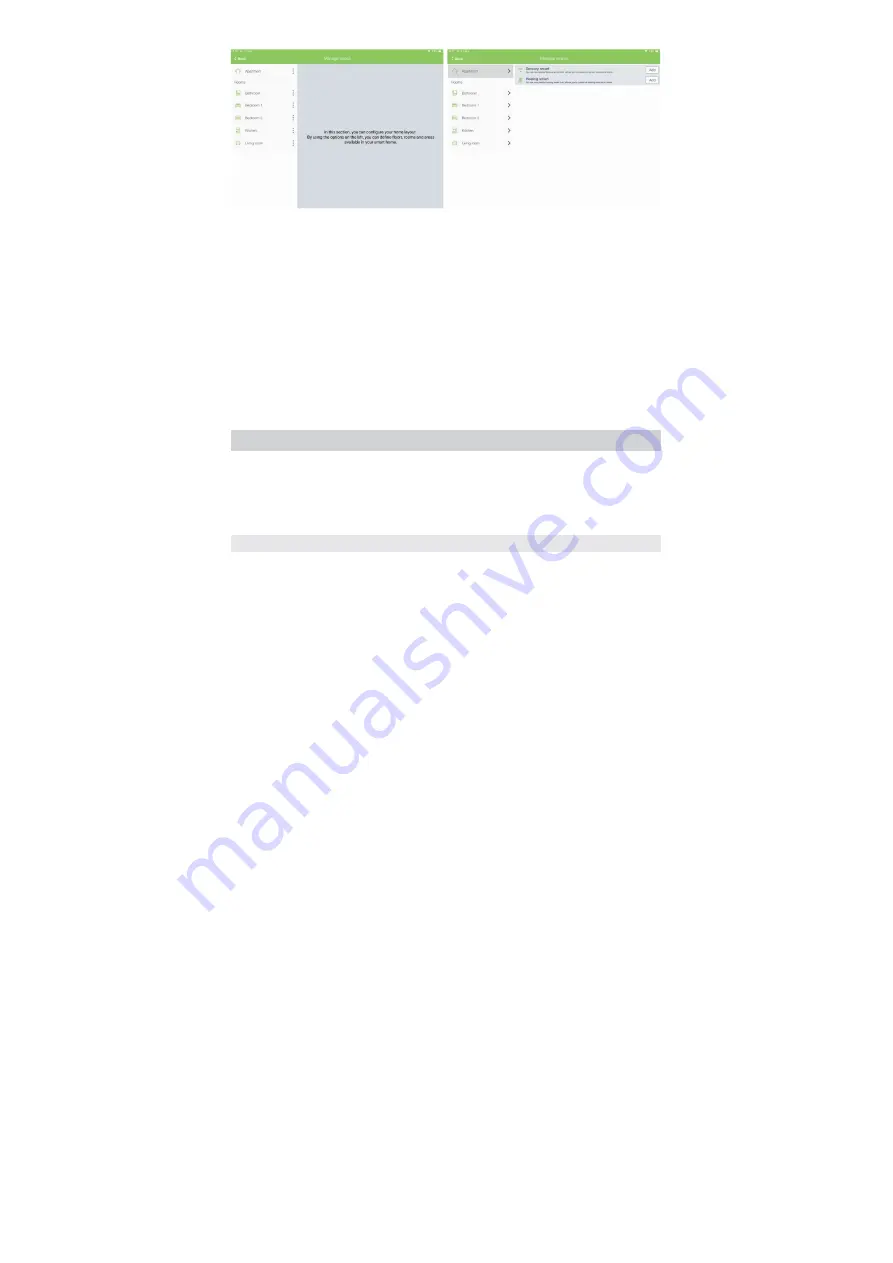
14
Illustration 17
Illustration 18
3.
Manage devices
In this section the user is able to:
a. Add a device to the gateway
b. Remove a device
c. Update device name and location
d. Replace failed device
For a more detailed explanation of these options read the next section of this user manual.
4.
Manage smarts
In this section, the user is able to add available smarts to some zone in its smart home
(Illustration 18). Smarts are explained in detail in section 7 of this user manual.
5. DEVICE MANAGEMENT
To manage devices, the user should choose one of the following ways:
1.
By using client application (recommended way to manage devices)
2.
By using gateway’s main button
5.1 MANAGE DEVICES BY USING CLIENT APPLICATION
In order to open Manage devices section select Home setup option from the application
main menu. In the Manage devices section the user is able to:
1.
Add a device to the gateway
2.
Remove a device
3.
Update device name and location
4.
Replace failed device
5.1.1 Add a device to the gateway
Please follow next steps in order to add a new device to the gateway:
1.
Tap the “Help” button in the upper right corner
Summary of Contents for CKNOAD1
Page 1: ...USER MANUAL Home Automation Gateway Cockpit Main Gateway Ordering Code CKNOAD1...
Page 2: ......
Page 27: ...27...














































