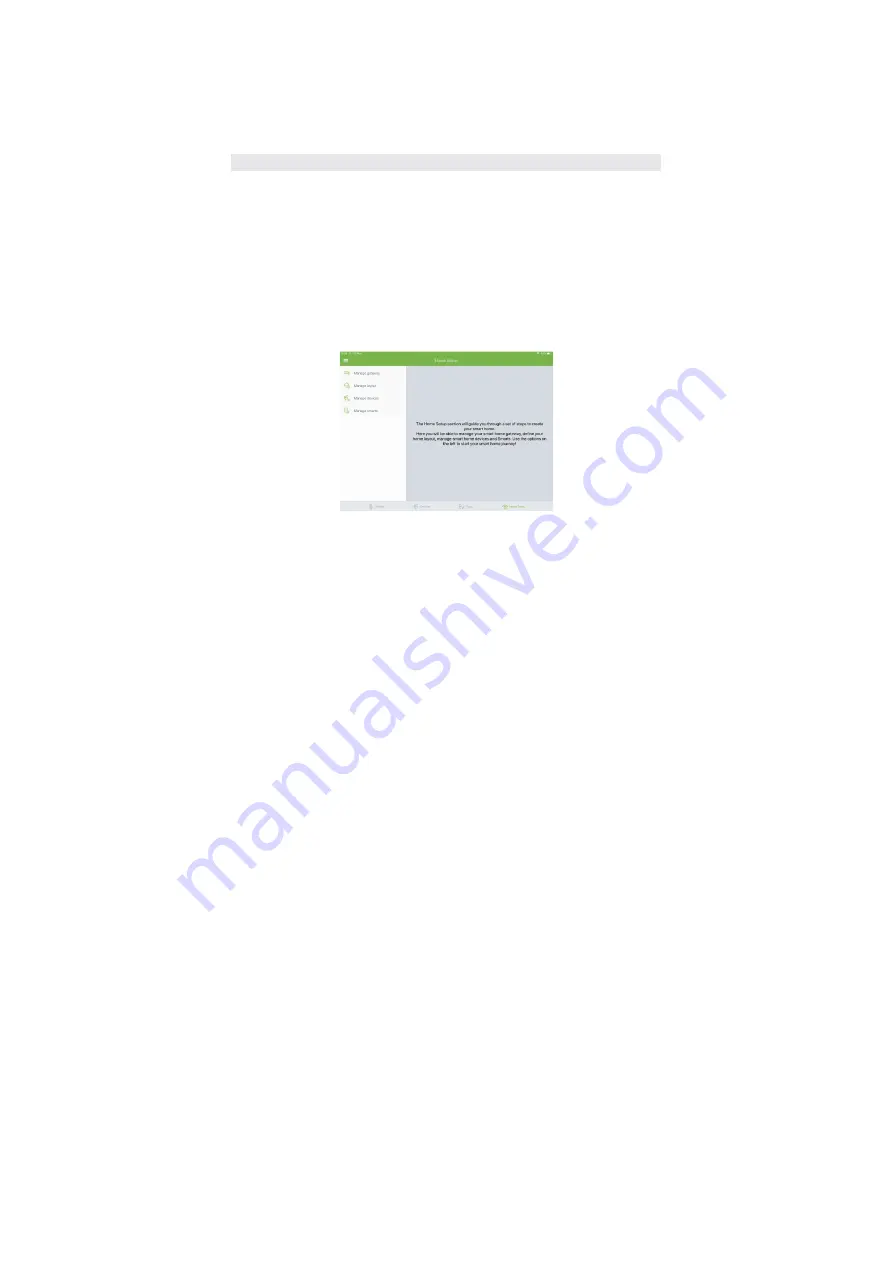
13
4.
Tap the button NEXT
5.
In the new dialog enter the name of your gateway
6.
In case you would like to use services that use your location (e.g. weather service) add
your gateway’s address
7.
Tap the button SAVE to add the gateway and continue the home configuration
process. If the gateway has been added, a success message will be displayed
4.4 HOME SETUP
The Home Setup section will guide you through a set of steps to create your smart home. To
access this section, please follow next steps:
1.
Login to the account to which the gateway was added
2.
Select Home Setup option from the main menu
After you have accessed Home setup section, you will see following options on the left side
of the screen (Illustration 16):
1.
Manage gateway
2.
Manage layout
3.
Manage devices
4.
Manage smarts
Illustration 16
1.
Manage gateway
Here you can find detailed information about your smart home gateway, such as
Z-Wave info, Network configuration, etc.
2.
Manage layout
In this section, the user can configure its home layout. By using the options on the left
(Illustration 17), you can define floors, rooms and areas in your smart home.
Summary of Contents for CKNOAD1
Page 1: ...USER MANUAL Home Automation Gateway Cockpit Main Gateway Ordering Code CKNOAD1...
Page 2: ......
Page 27: ...27...




























