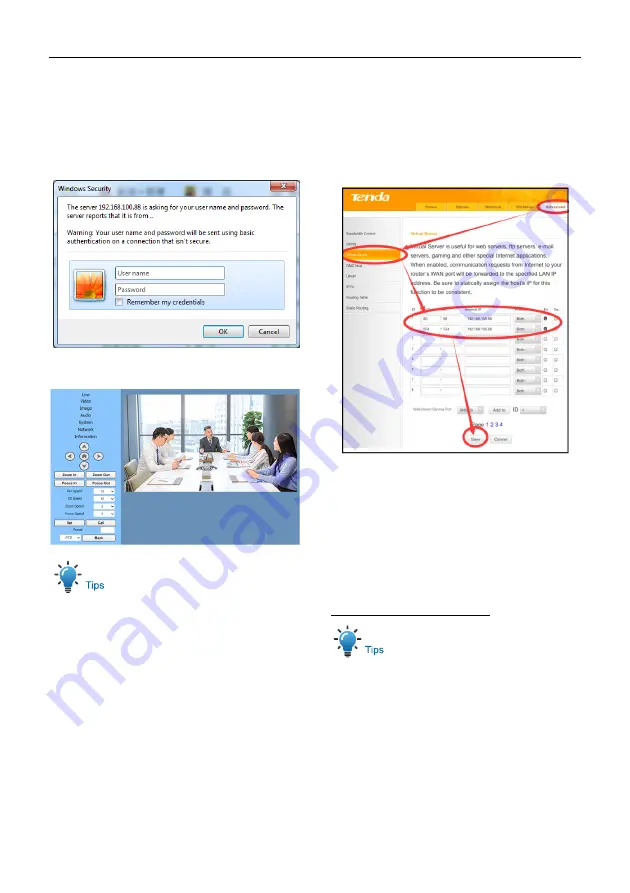
USB HD Video Conference Camera User Manual
12
6.4.2 Visit/Access Camera
Visit http://192.168.100.88 via IE (better with
IE web browser, others will cause latency), the
login window will pop up as below, input the
username and password.
After login, it will show as below:
IE browser does not support H5, you need to
use VLC plug-in to view videos. Please visit
VLC website (http://www.videolan.org/vlc)
to download and install the 32-bit VLC media
player, after installation, the video image will
be displayed normally when visit the camera.
Other mainstream browsers already support
H5 and do not need to install the VLC plug-in.
6.5 Camera Controlled by WAN
6.5.1 Setup IP Controlled by Dynamic DNS
Two dynamic DNS: Dyndns.org, 3322.org.
Router Port Mapping (Tenda):
Enter the Router Home Page (interface page),
select “Advanced”- “Virtual Server” > enter a
new port number in “Ext Port” > enter a new
port number in “Int port” > enter the IP address
to “Internal IP” > select “Save” as below:
6.5.2 Camera Visiting via Dynamic DNS
Set domain name to camera, after configured
the parameters, you can use the dynamic DNS
to visit camera. Access link: http://hostname:
port number. If the computer is:
youdomain.f3322.org, and the camera port is
89, the access link should be
http://youdomain.3322.org:89.
If the camera port is 80, you do not need to
input port number, use the host name to
access camera directly.
6.5.3 VLC Stream Media Player Monitoring
Visit VLC Media Server Procedure
Step 1
Open VLC media player.
Step 2
Click “Media > Open Network Stream”,
or click “Ctrl + N” as below:























