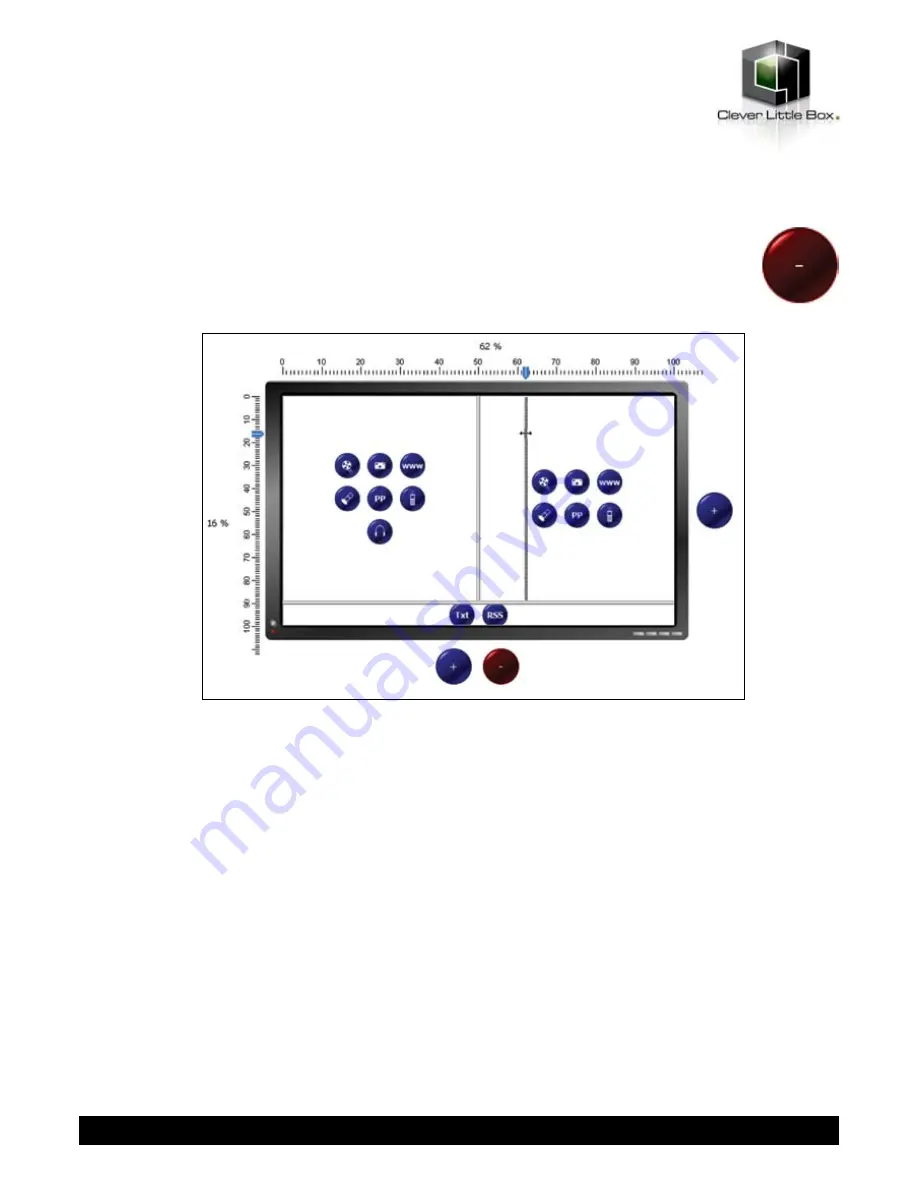
The blank channel can be used if you want an empty space – in Live Mode the desktop will be shown in this channel, or any
other application you may have running in the background.
Click
OK
to accept this channel type and add the channel to the template. Click
Cancel
to return without
adding this channel. To remove any channel, click to highlight it and click the red – button at the bottom of
the template.
To resize, click on the divider between two channels and drag the border into the desired position. Rulers
will appear at the top and left of the template to assist with accurate positioning.
17
The template format can be set to portrait or landscape by clicking the Change Format button.
Please note that the format change applies only to design mode. In order to play content on a portrait screen, desktop
rotation must be enabled on the graphics card – please refer to Appendix 2 for further details.
You can add borders to channels to make them stand out more. Select the channel you want to change and click the
Border Design button.
www.cie-group.com






























