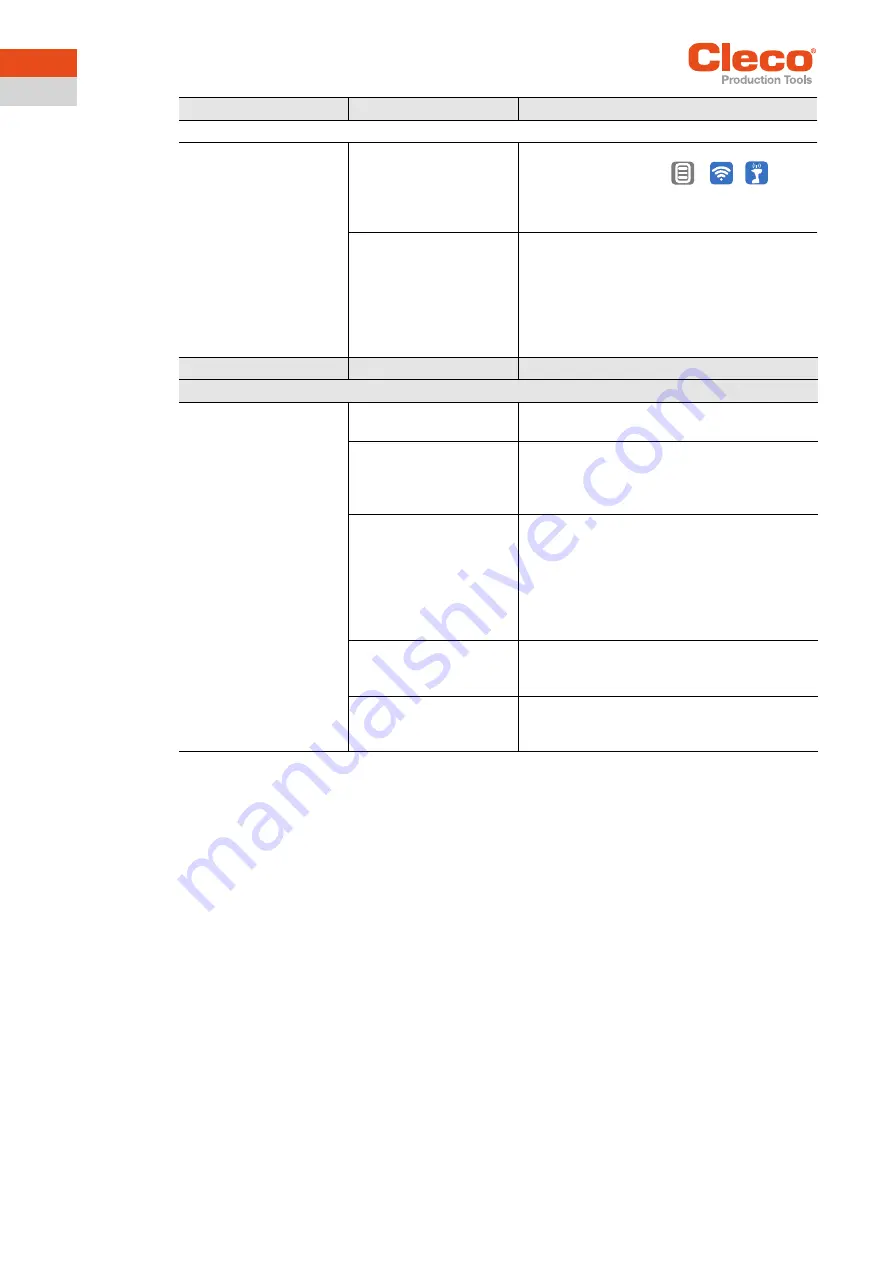
Troubleshooting
62
P2398PM |
2019-12
Apex Tool Group
5
EN
Occasional interruptions
in WLAN data communi-
cation.
Distance between the
access point/
mPro200GC-AP and the
tool is too great.
1. Check signal strength at tool in the
Signal
Strength
submenu:
>
>
2. If necessary, reduce the distance between
the access point/mPro200GC-AP and the
tool.
Excessive data traffic on
WLAN network.
Reduce data traffic on WLAN network.
1. On the
Basic
control screen, increase the
Trigger
.
2. On the
mPro > Main Menu > System Pro-
gramming > Special Functions > MWF
control screen, disable the torque graph
data transmission.
Problem
Possible cause
Measure
Bluetooth data communication between controller and tool
The tool can not connect
with the controller.
Controller is not visible.
Make sure that the Bluetooth function is
activated on the controller.
The controller is not dis-
played in the
Scanning
Bluetooth devices
menu.
Make sure that the Bluetooth function is
activated on the controller.
Check that the controller is visible with
another tool.
Establishing a Bluetooth
connection fails.
Note that the tool can only connect to an
mPro200GC series controller.
Retry to establish a Bluetooth connection.
Restart the tool and try to establish the
Bluetooth connection again.
Restart the controller and try to establish
the Bluetooth connection again.
The node number is
assigned twice.
Make sure that each node number is
assigned only once. Note that only seven
nodes are possible.
The wrong IP address is
used for the tool on the
controller.
Make sure that the tool has been installed
on the controller with the correct IP
address.
Problem
Possible cause
Measure
WLAN data communication between controller and tool
Summary of Contents for CellCore CCBA
Page 65: ......



















