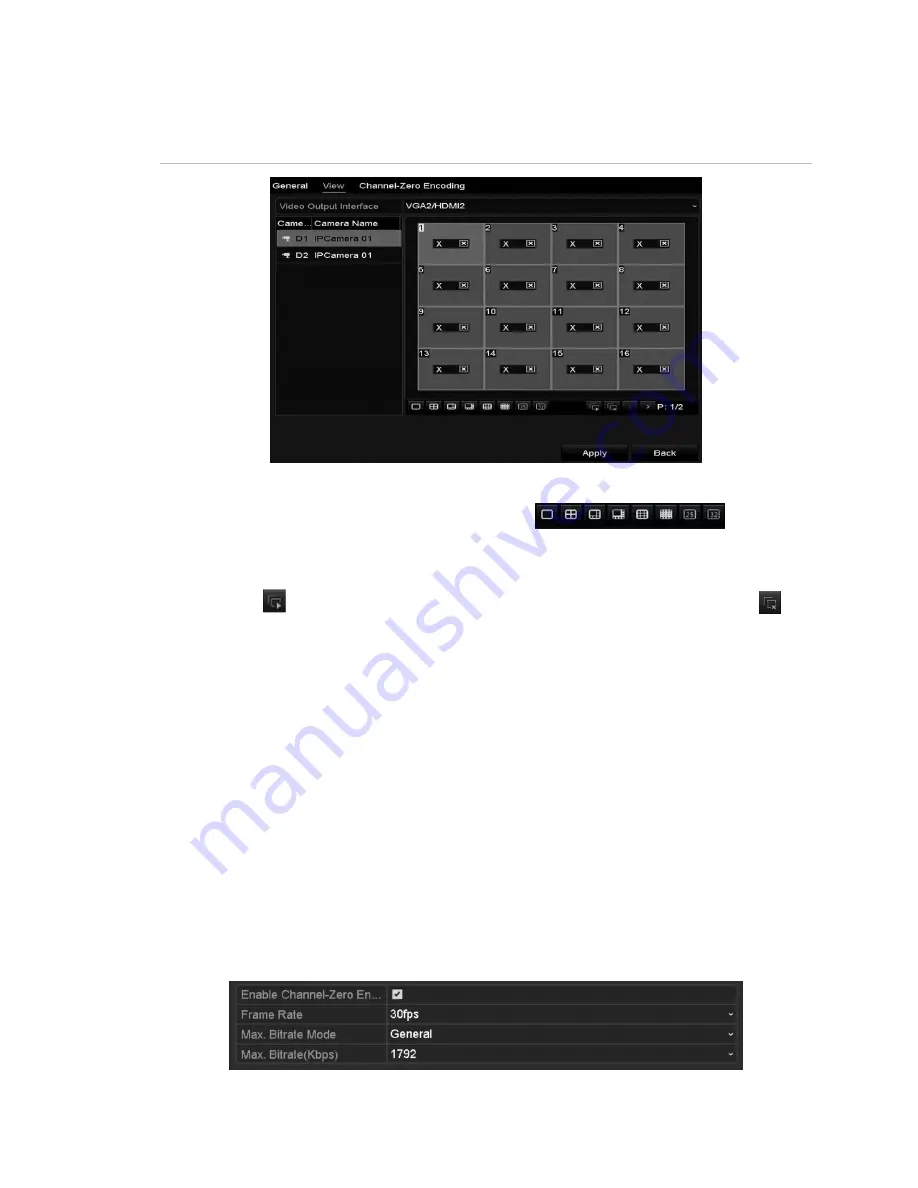
Live View
ClareVision Plus Network Video Recorder User Manual
43
Setting cameras order
Figure 22: Live View
– camera order
To set the camera order:
1. Select a view
mode using the toolbar icons
.
2. Select the small window, and then double-click the channel number to display
the channel in the window.
3. Click the
button to start live view for all the channels, and then click
to
stop all live viewing.
4. Click the
Apply
button to save the setting.
Channel-zero encoding
Sometimes a remote view of channels in real time from a web browser or CMS
(Client Management System) software is necessary. In order to decrease the
bandwidth requirement without affecting image quality, channel-zero encoding is
supported.
To configure channel-zero encoding:
1. Enter the Live View Settings interface.
Menu
>
Configuration
>
Live View
2. Select the
Channel-Zero Encoding
tab.
Summary of Contents for ClareVision Plus
Page 1: ...ClareVision Plus Network Video Recorder User Guide Last Modified 06 08 17 DOC ID 1431 Rev 02 ...
Page 3: ......
Page 10: ...ClareVision Plus Network Video Recorder User Manual vii ...
Page 11: ......
Page 52: ...Live View ClareVision Plus Network Video Recorder User Manual 41 Figure 21 Information ...
Page 207: ......
Page 208: ......






























