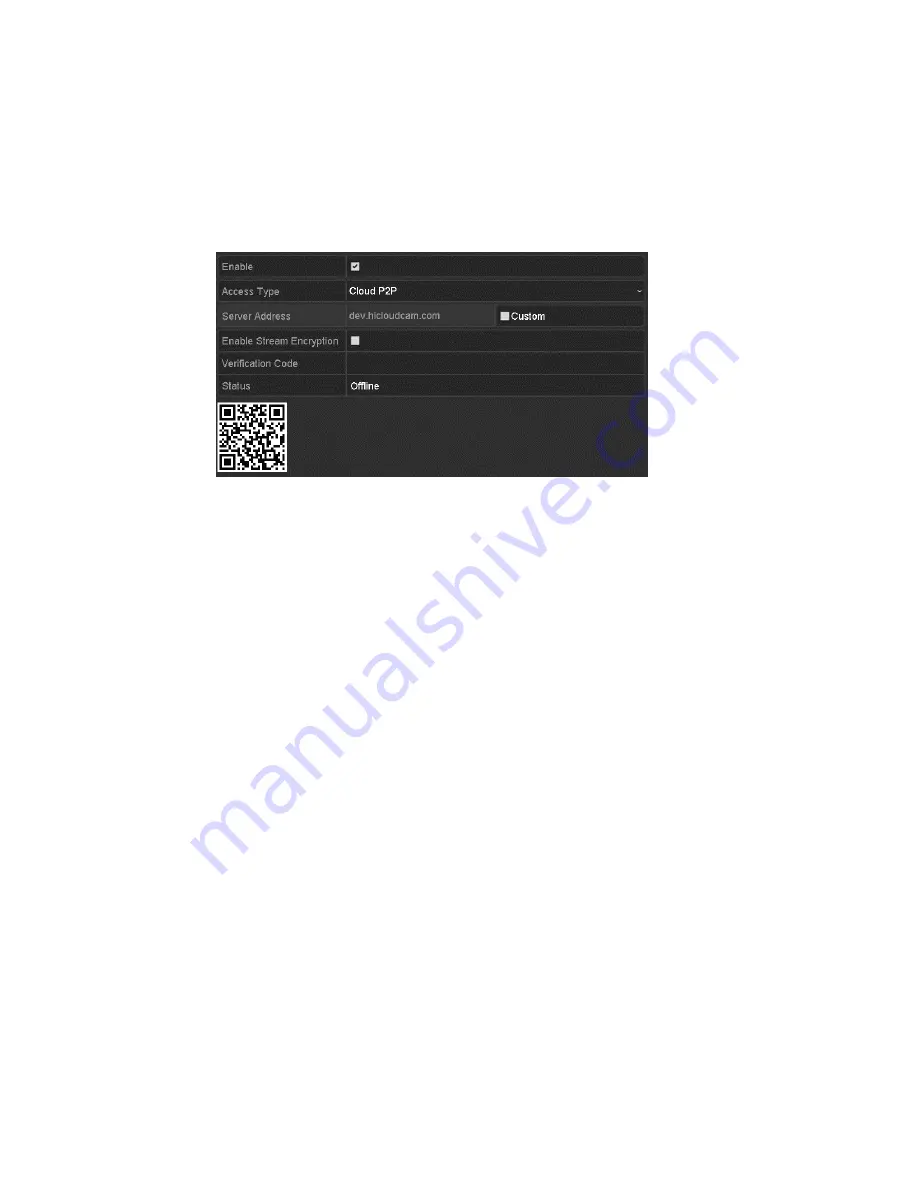
Network Settings
126
ClareVision Plus Network Video Recorder User Manual
Notes
•
The verification code, found on the bottom of the DVR, consist of 6 capital
letters.
•
The verification code can also be obtained from scanning the device’s QR
code.
5. Click
Apply
to save the settings and exit the interface.
After configuring the Cloud P2P settings, you can access and manage the
NVR using their mobile phone.
Configuring DDNS
If your NVR is set to use PPPoE as its default network connection, set the
Dynamic DNS (DDNS) for network access. You must register with your ISP
before configuring the system to use DDNS.
To configure DDNS:
1. Enter the Network Settings interface.
Menu
>
Configuration
>
Network
2. Click the
DDNS
tab.
3. Select the
DDNS
checkbox to enable it.
4. Choose one of the four DDNS types: ClareVision DDNS, IPServer,
PeanutHull, and NO-IP.
5. Configure the DDNS type settings, and then click
Apply
.
Summary of Contents for ClareVision Plus
Page 1: ...ClareVision Plus Network Video Recorder User Guide Last Modified 06 08 17 DOC ID 1431 Rev 02 ...
Page 3: ......
Page 10: ...ClareVision Plus Network Video Recorder User Manual vii ...
Page 11: ......
Page 52: ...Live View ClareVision Plus Network Video Recorder User Manual 41 Figure 21 Information ...
Page 207: ......
Page 208: ......






























