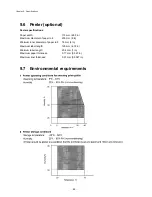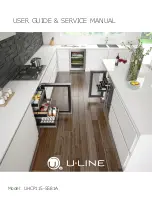Summary of Contents for CLP-9001
Page 1: ......
Page 9: ... viii ...
Page 13: ...Chapter 2 Safety Precautions 4 ...
Page 14: ...Chapter 2 Safety Precautions 5 ...
Page 15: ...Chapter 2 Safety Precautions 6 ...
Page 16: ...Chapter 2 Safety Precautions 7 ...
Page 17: ...Chapter 2 Safety Precautions 8 ...
Page 20: ...Chapter 3 Names and Functions of Printer Parts 11 ...
Page 27: ...Chapter 4 Media Paper and Ribbon 18 4 2 Paper size ...
Page 41: ...Chapter 5 Power ON and Using the Control Panel 32 5 4 Navigating the Menu System ...
Page 42: ...Chapter 5 Power ON and Using the Control Panel 33 5 5 Changing Menu Values ...
Page 43: ...Chapter 5 Power ON and Using the Control Panel 34 5 6 Permanently Saving Printer Settings ...
Page 44: ...Chapter 5 Power ON and Using the Control Panel 35 5 7 Producing a Test or Configuration Print ...
Page 45: ...Chapter 5 Power ON and Using the Control Panel 36 5 8 Turning the printer OFF ...
Page 47: ...Chapter 6 Configuring Your Printer Using the Menus 38 6 2 Page Setup Menu ...
Page 48: ...Chapter 6 Configuring Your Printer Using the Menus 39 6 3 System Setup Menu ...
Page 49: ...Chapter 6 Configuring Your Printer Using the Menus 40 ...
Page 50: ...Chapter 6 Configuring Your Printer Using the Menus 41 6 4 After Print Menu ...
Page 51: ...Chapter 6 Configuring Your Printer Using the Menus 42 6 5 Interface Setup Menu ...
Page 53: ...Chapter 6 Configuring Your Printer Using the Menus 44 6 8 Menu Mode Description ...
Page 54: ...Chapter 6 Configuring Your Printer Using the Menus 45 ...
Page 55: ...Chapter 6 Configuring Your Printer Using the Menus 46 ...
Page 56: ...Chapter 6 Configuring Your Printer Using the Menus 47 ...
Page 57: ...Chapter 6 Configuring Your Printer Using the Menus 48 ...
Page 59: ...Chapter 7 Troubleshooting 50 ...
Page 60: ...Chapter 7 Troubleshooting 51 7 2 Error messages and corrective actions ...
Page 61: ...Chapter 7 Troubleshooting 52 ...
Page 63: ...Chapter 8 Maintenance 54 8 2 Cleaning method ...
Page 64: ...Chapter 9 Specifications 55 Chapter 9 Specifications 9 1 General specifications ...
Page 69: ...Chapter 9 Specifications 60 9 4 Adjustable sensor ...
Page 70: ...Chapter 9 Specifications 61 9 5 Auto Cutter optional ...
Page 72: ......