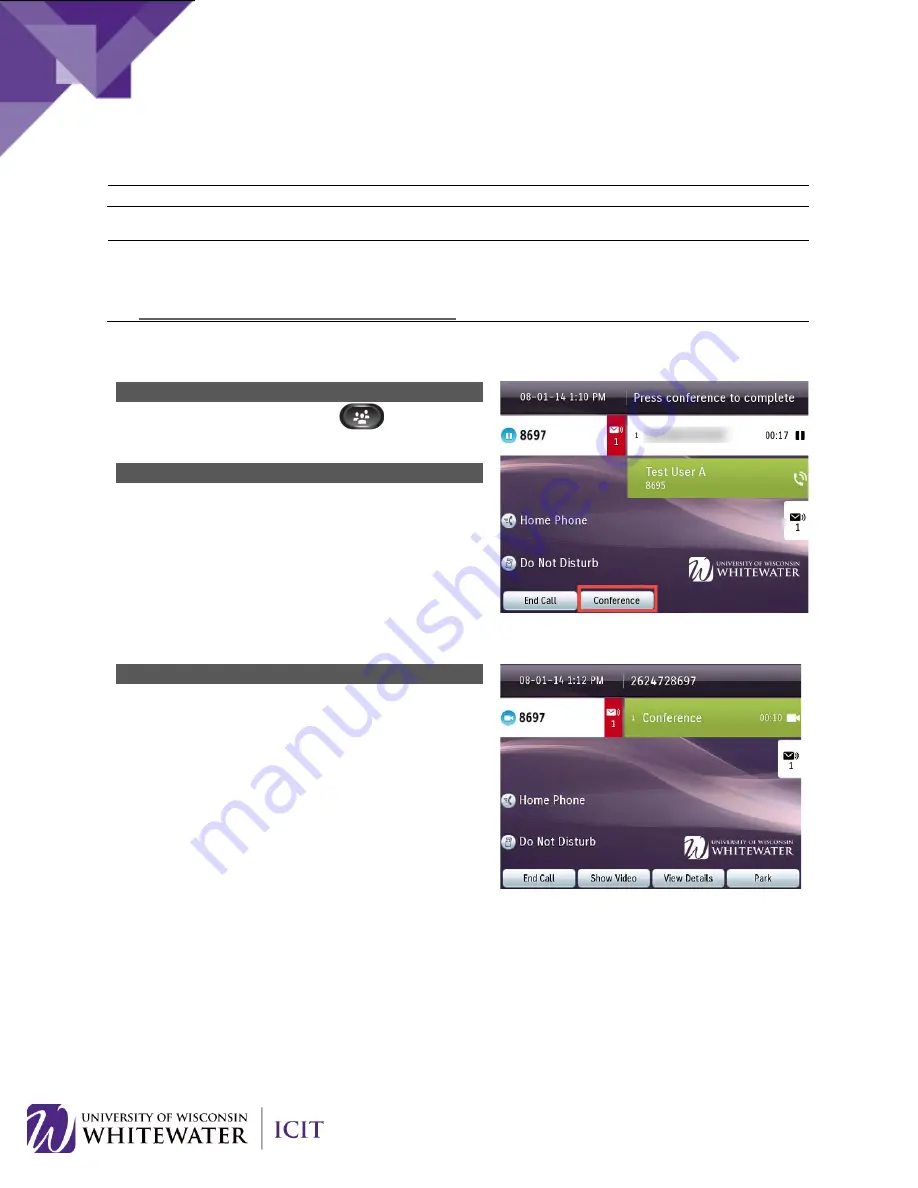
Place and Establish a Conference Call
NOTE:
There can be a maximum of 6 participants in a conference call.
NOTE:
For conference calls with 3 or more participants, it is strongly recommended that you use WebEx
Meeting Center. WebEx is a cost-effective conferencing system that offers voice, web, and video as a
feature-rich alternative to audio-only meetings. You can find more information about WebEx by going
to:
http://www.uww.edu/icit/training/webex.html
To create a conference call:
Step 1
During an active call, press the
(Conference)
button on your phone.
Step 2
Dial the number of the second party.
If dialing an outside number, dial 9, then 1, then the
area code and phone number.
When the call connects, alert the second party that
they will be joining a conference call.
Step 3
Press the
Conference
soft key button to add the new
party to the original call.
Follow steps 1 – 3 to add another user to your
conference call.
NOTE:
If you want to join two different calls together
into one conference call, put the first caller on hold,
answer the call from the second user. Put the second
caller on hold. Use the up/down buttons on the
navigation pad to highlight the first caller, then press
the
Join
soft key to join both calls together. You may
need to press the
More
soft key to locate the
Join
soft
key.
End a conference call:
Hang up the handset, or press the
End Call
soft key. The conference call will remain active for other users
still in the call.
17










































