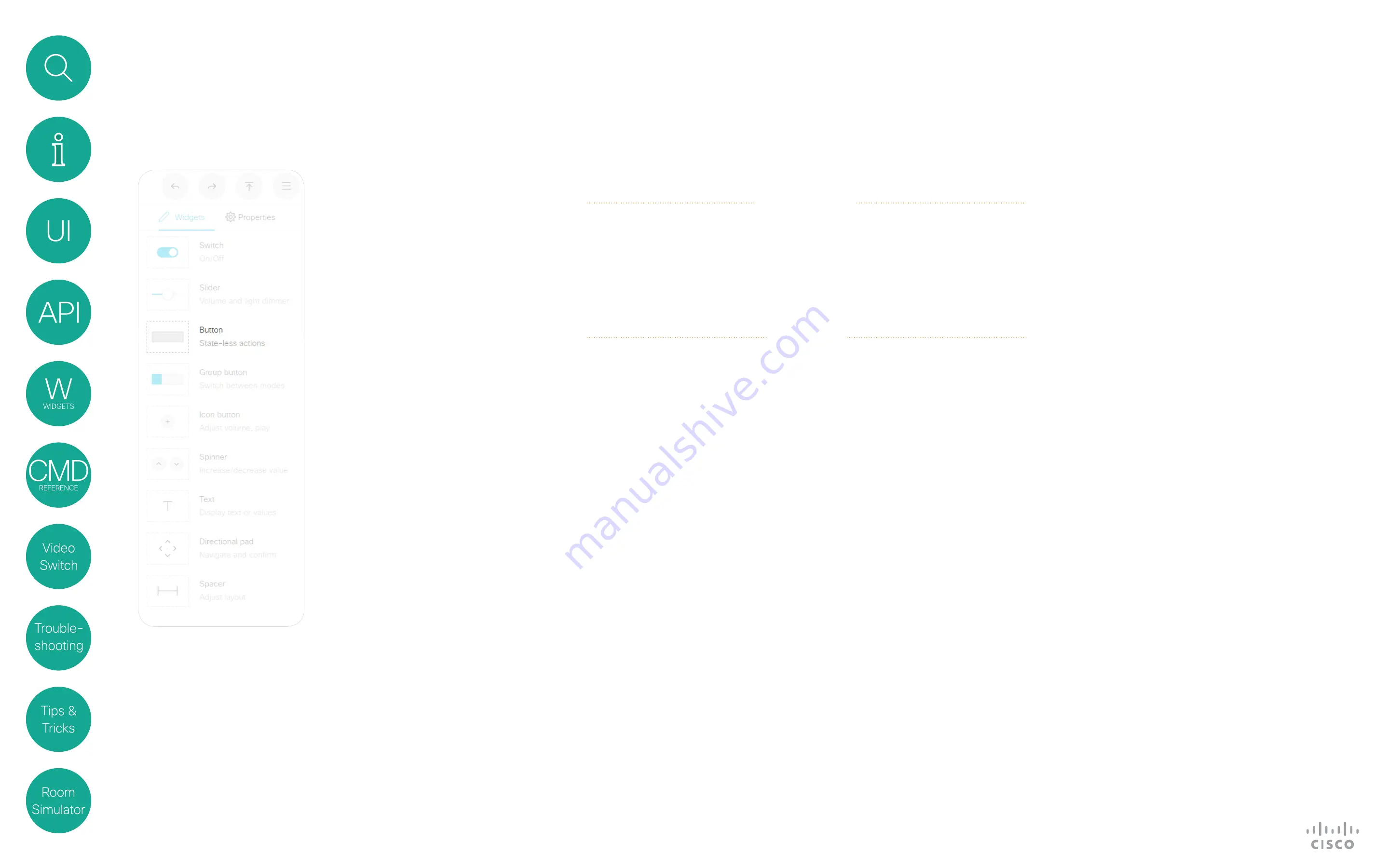
19
D1535805 User Guide In-Room Control for Touch10. Produced June 2017 for CE9.0. © 2015–2017 Cisco Systems, Inc. All rights reserved
Button
Widgets
Buttons with custom text come in
different sizes. The size determines
the maximum number of characters
you can add. Text does not wrap
to a new line. You cannot use the
SetValue command to change the
text dynamically.
A button has two states: active and
inactive. You do not have to set the
button in active state when someone
taps it; the button can be used to just
send a signal without changing the
button’s visual state.
If you want to have the buttons linked
so that only one can be selected at a
time (radio buttons), consider to use
Group buttons (next page).
Example of use:
Switching things on
and off.
About Buttons
Events
Example:
Press and release the button with WidgetId = “button”.
Terminal mode
*e UserInterface Extensions Event Pressed Signal: “button”
** end
*e UserInterface Extensions Event Released Signal: “button”
** end
*e UserInterface Extensions Event Clicked Signal: “button”
** end
XML mode
Event>
<UserInterface item=”1”>
<Extensions item=”1”>
<Widget item=”1”>
<Action item=”1”>
<WidgetId item=”1”>button</WidgetId>
<Value item=”1”></Value>
<Type item=”1”>clicked</Type>
</Action>
</Widget>
</Extensions>
</UserInterface>
</Event>
Pressed Triggered when the
button is pressed.
Value: N/A
Changed Triggered when the
button is released.
Value: N/A
Released Triggered when the
button is released.
Value: N/A
Commands
Use the
SetValue
command to
highlight or not the button in the
user interface. A value of “active”
will highlight the button, and a value
of “inactive” will release it.
Example:
Highlight the button with WidgetId = “button” (set it in active state).
xCommand UserInterface Extensions Widget SetValue WidgetId: “button” Value: “active”






























