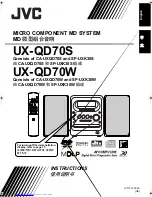36
OL-23393-01
Step 13
Tighten the screws.
Step 14
Repeat
through
Step 4
for the remaining two foot bracket sub-assemblies.
Step 15
Turn the leveling feet clockwise to set them to their lowest setting.
Do not torque the feet against the bracket. You may need to adjust the height of the leveling feet during
screen installation.
Figure 1-29
Lowering the Leveling Feet
Step 16
Stand the screen upright on the floor.
Attaching the Speakers to the Frame
This section describes the procedure you perform to attach the speaker to the screen and includes the
following topics:
•
Required Parts and Tools, page 36
•
Attaching the Speakers to the Frame, page 37
Required Parts and Tools
•
2 speaker assemblies
•
2 M4 x 12 screws
•
8 M6 Shoulder Screw
•
1 #2 Phillips screwdriver
•
1 Speaker Bracket with Grommet Sub-Assembly