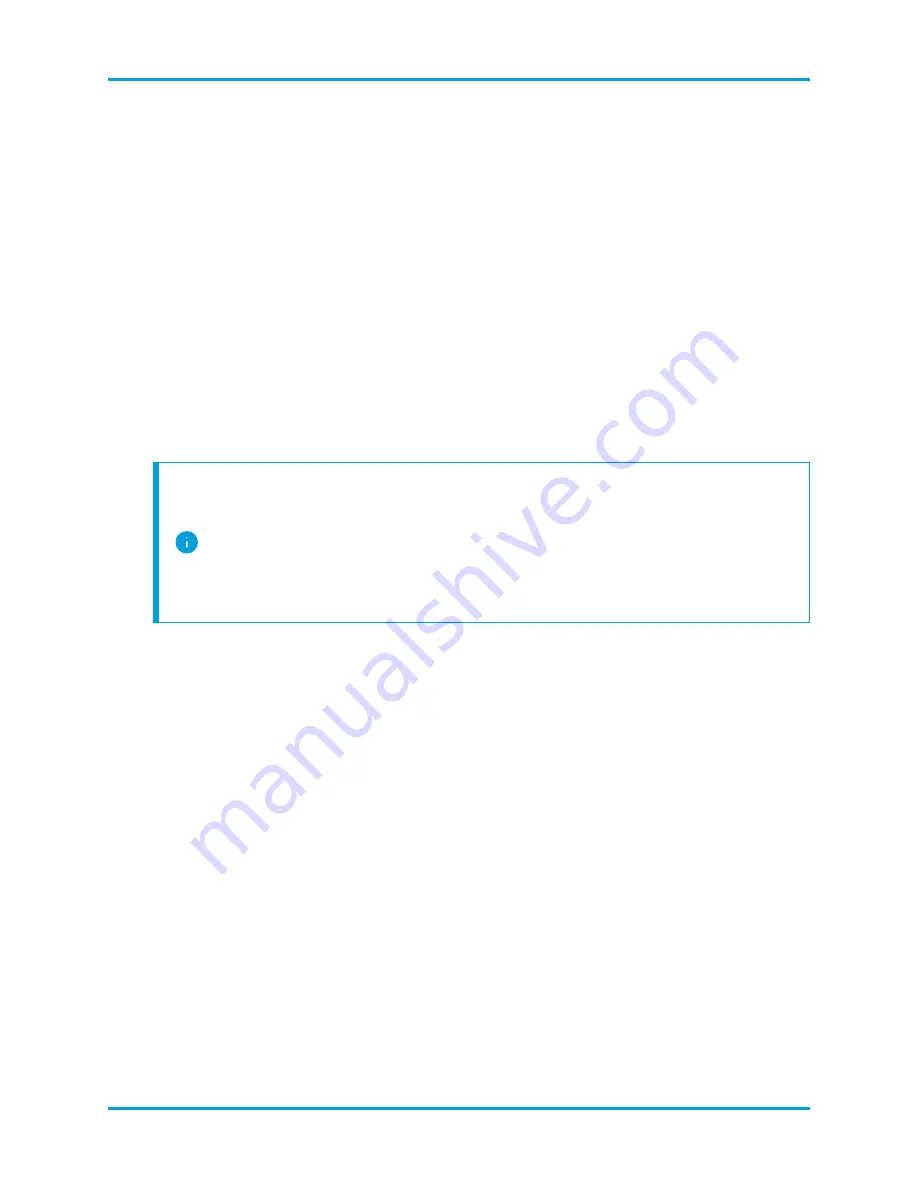
Connecting with a Laptop
You can also connect to the appliance with a laptop that has a terminal emulator.
To connect to an appliance with a laptop:
1.
Connect your laptop to the appliance using one of the following methods:
l
Connect an RS232 cable from the serial port connector (DB9) on your laptop to the
Console Port on the appliance.
l
Connect a crossover cable from the Ethernet port on your laptop to the
Management port on the appliance.
2.
Plug in the power cable to the appliance.
3.
Push the Power button to turn on the appliance. Wait for it to finish booting up
completely. Do not interrupt the boot up process.
You may need to remove the front panel to apply power.
The power supply fans turn on for some models while the system is not
powered on. Check that the LED on the front panel is on. Be sure to
connect the appliance to an uninterruptible power supply (UPS). The
power supply requires power or else the system displays an error.
4.
On the laptop, make a connection into the appliance.
You can use any available terminal emulator to communicate with the appliance.
5.
Apply the following the settings:
l
BPS: 115200
l
Data bits: 8
l
Stop bit: 1
l
Parity: None
l
Flow Control: None
The login screen and login prompt are displayed.
6.
Continue with the next section,
Configuring Network Settings Using First
.
© 2021 Cisco Systems, Inc. and/or its affiliates. All rights reserved.
- 71 -
Appendix B. Stealthwatch Hardware Installation






























