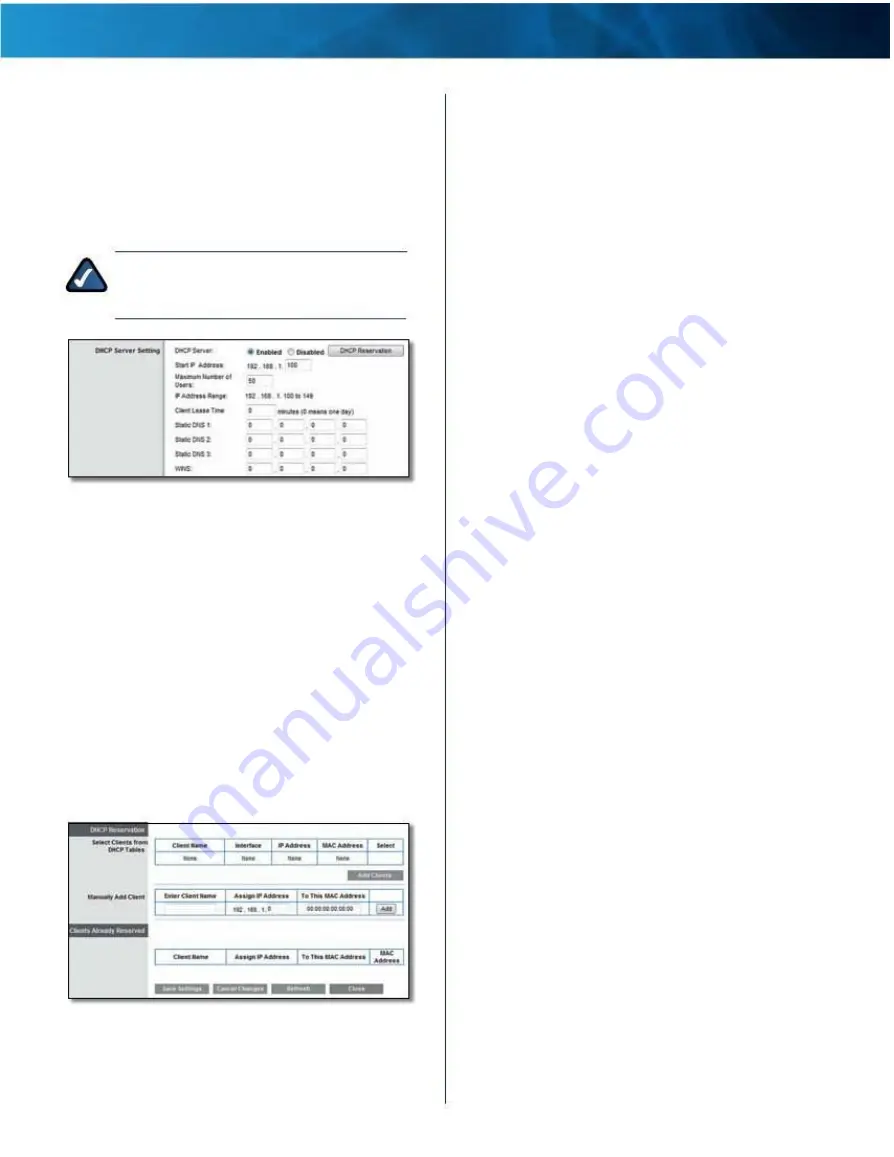
Linksys E4200
for installation, then the Device Name is the name of your
wireless network (up to 15 characters) .
DHCP Server Settings
The settings allow you to configure the router’s DHCP
server function . The router can be used as a DHCP server
for your network . A DHCP server automatically assigns an
IP address to each computer or device on your network .
NOTE:
If you choose to enable the DHCP server
option, make sure there is no other DHCP server
on your network .
Chapter 2: Advanced Configuration
•
Manually Adding Client
To manually assign an IP
address, enter the client’s name in the Enter Client
Name field . Enter the IP address you want it to have
in the Assign IP Address field . Enter its MAC address in
the To This MAC Address field . Then click Add and click
Save Settings .
Clients Already Reserved
A list of DHCP clients and their fixed, local IP addresses
is displayed at the bottom of the screen . If you want to
remove a client from this list, click Remove .
Click Save Settings to apply your changes, or click
Cancel Changes to clear your changes . To update
the on-screen information, click Refresh . To exit this
screen and return to the Basic Setup screen, click Close .
Start IP Address
The Start IP Address specifies the
starting IP address for the range of addresses assigned
by your router when it functions as a DHCP server . (The
first IP address assigned by the router will be randomly
selected within the range you specify .)
Basic Setup > DHCP Server Settings
DHCP Server
DHCP is enabled by default . If you already
have a DHCP server on your network, or you do not want
a DHCP server, then select Disabled (no other DHCP
features will be available) .
DHCP Reservation
Click DHCP Reservation if you want
to assign a fixed local IP address to a specific device on
your network . This is helpful if you have a device whose
IP address must always remain the same, such as a media
server or print server . To reserve an IP address for a specific
device, select it from the list of devices or manually enter
the Media Access Control (MAC) address of the device .
DHCP Reservation
The DHCP Reservation screen appears and displays
a list of DHCP clients with the following information:
Client Name, Interface, IP Address, and MAC Address .
Basic Setup > DHCP Reservation
•
Select Clients from DHCP Table
Click the Select
check box to reserve a client’s IP address . Then click
Add Clients .
Because the router’s default IP address is 192 .168 .1 .1, the
Start IP Address must be 192 .168 .1 .2 or greater, but smaller
than 192 .168 .1 .254 . The default Start IP Address is
192.168.1.100 .
Maximum Number of Users
The Maximum Number
of Users specifies the number of IP addresses that can
be assigned by your router when it functions as a DHCP
server . This number cannot be greater than 253 . The
default is 50 .
IP Address Range
The range of available IP addresses is
displayed .
Client Lease Time
The Client Lease Time is the length of
time that a dynamically assigned IP address will remain in
effect . After this time is up, the device will be automatically
assigned a new dynamic IP address, or the lease will be
renewed . Enter the length of time, in minutes, that a
user will be “leased” a dynamic IP address . The default is
0 minutes, which means one day .
Static DNS 1-3
The Domain Name System (DNS) is how
the Internet translates domain or website names into
Internet addresses or URLs . Your ISP will provide you with at
least one DNS server IP address . If, however, you wish to use
a different DNS server, enter its IP address (you can enter up
to three DNS server IP addresses) . These static DNS server(s)
will have higher priority than the ISP’s DNS servers . The
router will assign these DNS servers to the computers and
other devices in your local network .
WINS
The Windows Internet Naming Service (WINS)
manages each computer’s interaction with the Internet .
If you use a WINS server, enter its IP address . Otherwise,
leave this field blank .
Maximum Performance Wireless-N Router
7

























