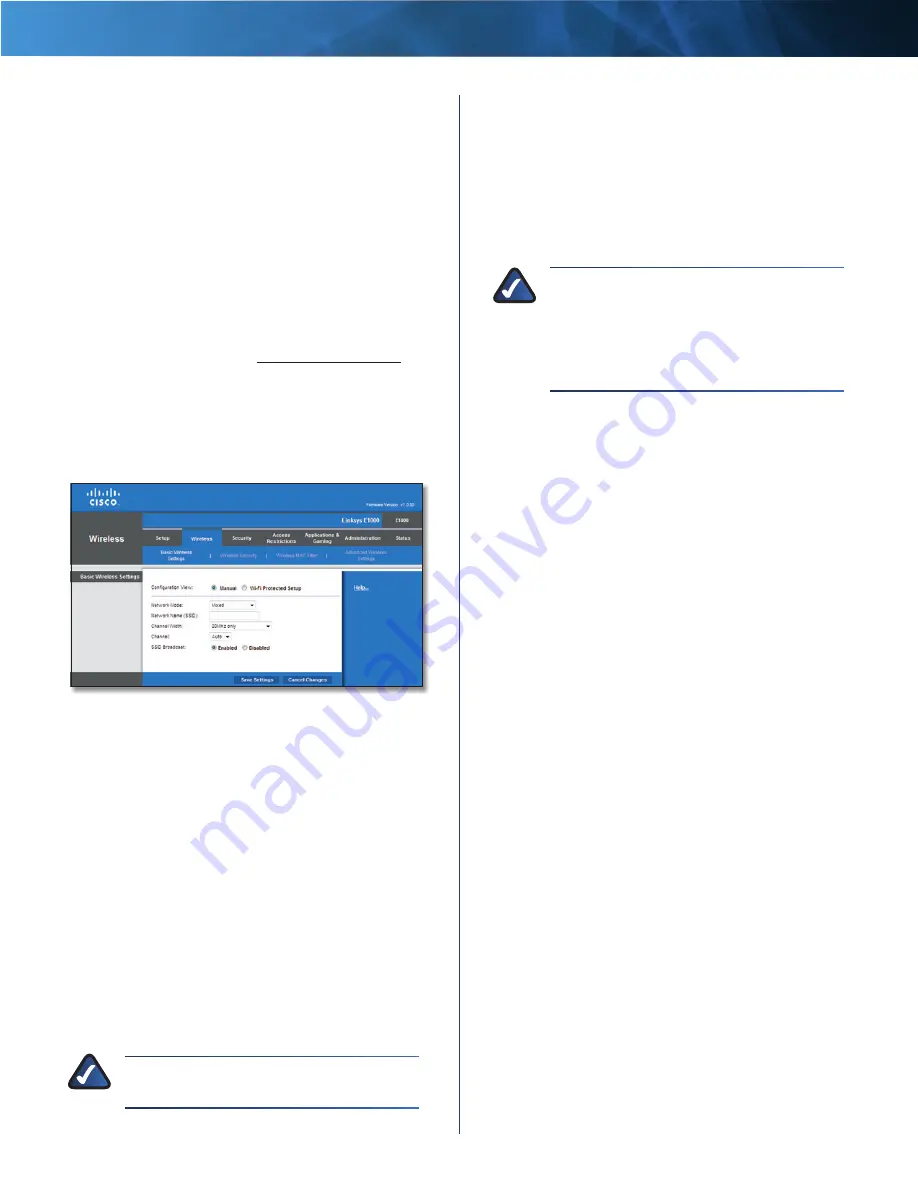
10
Wireless-N Router
Linksys E1000
Chapter 2: Advanced Configuration
Wireless > Basic Wireless Settings
The basic settings for wireless networking are set on this
screen .
There are two ways to configure the Router’s wireless
network(s), manual and Wi-Fi Protected Setup .
Wi-Fi Protected Setup is a feature that makes it easy to set
up your wireless network . If you have client devices, such
as wireless adapters, that support Wi-Fi Protected Setup,
then you can use Wi-Fi Protected Setup .
Configuration View
To manually configure your
wireless networks, select Manual . Proceed to the
Manual
Setup
section . To use Wi-Fi Protected Setup, select Wi-Fi
Protected Setup . Proceed to “Wi-Fi Protected Setup” on
page 11 .
Manual Setup
If you set the
Configuration View
to Manual, the
Basic
Wireless Settings
screen displays the following fields .
Wireless > Basic Wireless Settings (Manual Setup)
Network Mode
From this drop-down menu, you can
select the wireless standards running on your network .
•
Mixed
If you have Wireless-N, Wireless-G, and
Wireless-B devices in your network, keep the default,
Mixed .
•
BG-Mixed
If you have only Wireless-G and Wireless-B
devices in your network, select BG-Mixed .
•
Wireless-N Only
If you have only Wireless-N devices,
select Wireless-N Only .
•
Wireless-G Only
If you have only Wireless-G devices,
select Wireless-G Only .
•
Wireless-B Only
If you have only Wireless-B devices,
select Wireless-B Only .
•
Disabled
If you do not have any wireless devices in
your network, select Disabled .
NOTE:
If you are not sure which mode to use,
keep the default, Mixed .
Network Name (SSID)
The Service Set Identifier (SSID)
is the network name shared by all devices in a wireless
network . It is case-sensitive and must not exceed 32
keyboard characters . The default is Ciscoxxxxx (xxxxx are
the last five digits of the Router’s serial number, found on
the product label on the left side of the Router’s bottom
panel) . The setup software that you use to install your
Router and set up your wireless network changes the
default Network Name to an easy-to-remember name .
NOTE:
If you restore the Router’s factory default
settings (by pressing the Reset button or using
the
Administration > Factory Defaults
screen),
the Network Name will return to its default
value, and all devices on your wireless network
will need to be reconnected .
Channel Width
The default is 20 MHz Only . For best
performance, select Auto (20 MHz or 40 MHz) to have the
Router automatically select the Channel Width, 20 MHz or
40 MHz .
Channel
Select the appropriate channel for your wireless
network . If you are not sure which channel to select, then
keep the default, Auto .
SSID Broadcast
When wireless clients survey the local
area for wireless networks to associate with, they will
detect the SSID broadcast by the Router . To broadcast the
Router’s SSID, keep the default, Enabled . If you do not
want to broadcast the Router’s SSID, then select Disabled .
Click Save Settings to apply your changes, or click Cancel
Changes to clear your changes .



























