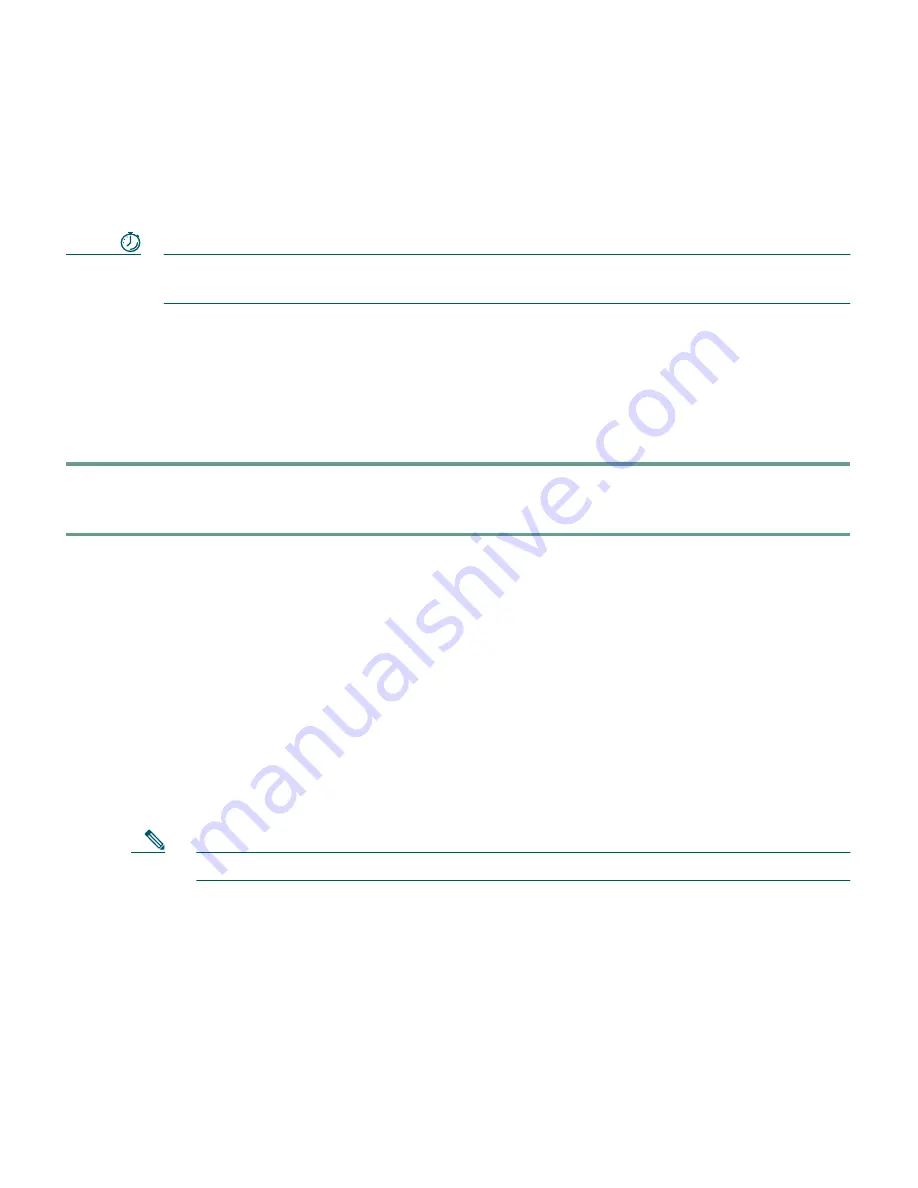
27
Phone Book
The phone book is a convenient way to store frequently dialed conference call numbers.
Timesaver
You can also use the Cisco IP Conference Station 7935 Web Interface to access the phone
book.
Opening the Phone Book
•
Press the
Ph Book
softkey.
Calling a number in the Phone Book
Step 1
Press the
Up
or
Down
scroll button to select the entry you want.
Step 2
Press the
Call
softkey.
Adding an entry in the Phone Book
•
Press the
New Entry
softkey.
–
Using the Dialing pad, enter the last name, first name, and phone number for the new entry.
Press the
Up
or
Down
scroll buton to select the Last, First, or Number fields.
When entering letters, select the appropriate number key for the letter you want, and press
that key the equivalent number of times for the correct letter. For example, to enter a B, press
the
2
key two times, and to enter a C, press the
2
key three times.
Use the
<
softkey to go backward while entering data.
–
Press the
Save
softkey to save the new entry, or to exit without saving, press the
Exit
softkey.
Note
You can add a maximum of 20 entries to the phone book.
























