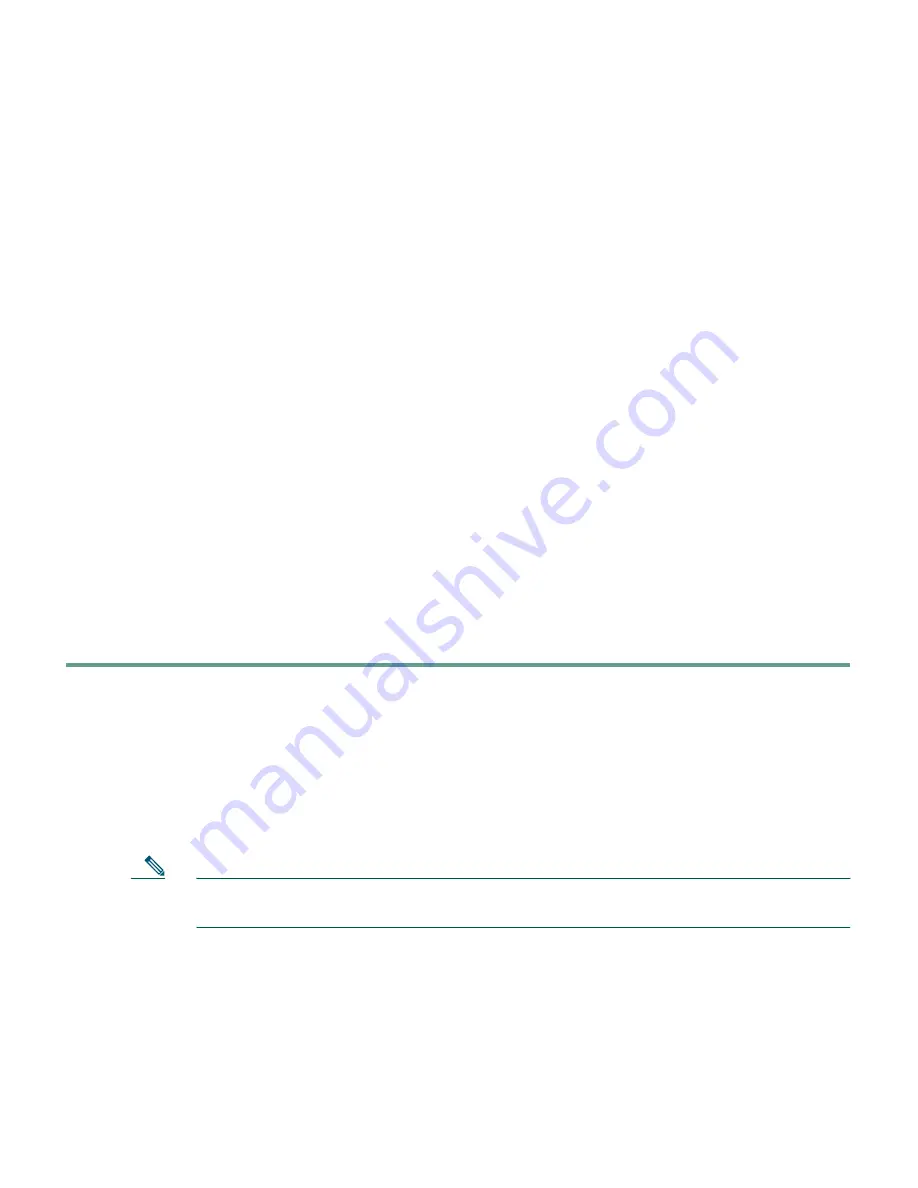
15
Web Interface
Some of the features and functions of the IP Conference Station can be configured through the
Cisco IP Conference Station 7935 Web Interface.
Description of the Web Interface
The IP Conference Station Web Interface appears in your Web browser as a tri-pane window. The
browser menu and toolbar appear at the top of the window, the Table of Contents links appear in the
left navigation pane, and the linked information and configuration fields appear in the right pane. A
banner also appears in the top right corner of the right pane and remains persistent through all the
pages in the Web interface. The banner information includes: software version, protocol type, boot
load ID, application load ID, IP address, MAC address, and local number.
The content of the Web interface is different for administrators and end-users. Both the administator
and end-user views require login passwords. If you are an administrator, see the
Cisco IP Conference Station 7935 Administration Guide
for information on administrator settings
available in the Web interface.
Using the Web Interface
To access the IP Conference Station Web Interface follow these instructions.
Step 1
Open your Web browser.
Step 2
In the address field type: http://
IP address of the IP Conference Station:<HTTP Port
Number>
where HTTP Port Number is the number assigned by your system administrator. If this
number is not assigned, you do not need to enter it. Contact your system administrator if you
have difficulty opening the Web interface.
The Web interface appears, and the initial page is the Login page.
Note
Configuration information applies to the specific IP Conference Station associated
with the IP address you enter.






























