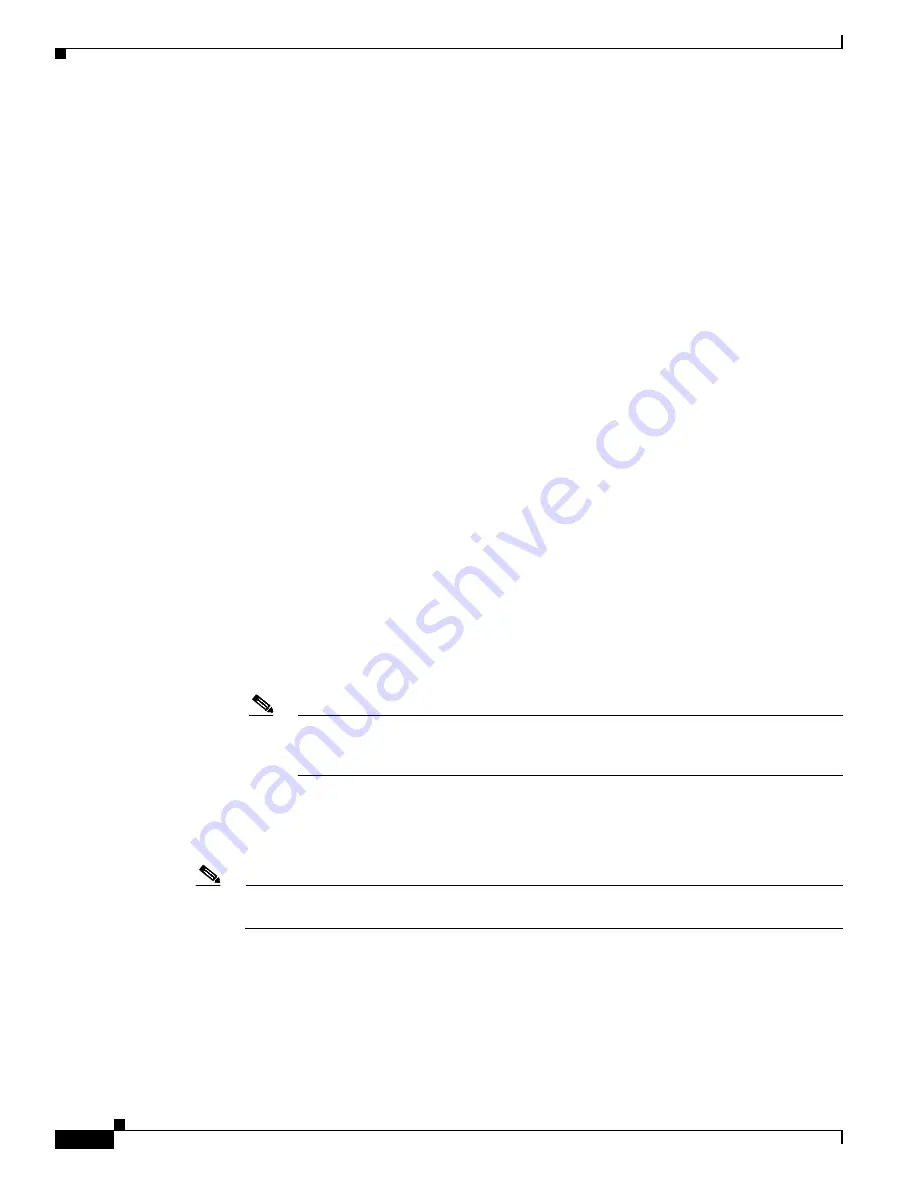
3-18
Cisco MDS 9000 Fabric Manager Switch Configuration Guide
OL-7753-01
Chapter 3 Overview of Fabric Manager
Configuring PM for Use with Cisco Traffic Analyzer
3.
Click
OK
.
4.
From the Fabric Manager Performance menu, choose
Traffic Analyzer > Start
.
5.
Enter the location of the Cisco Traffic Analyzer, in the format
D:\<directory>\ntop.bat
where:
D: is the drive letter for the disk drive where the Cisco Traffic Analyzer is installed, and
<directory> is the directory containing the ntop.bat file.
6.
Click
OK
.
Step 4
Create the flows you want Performance Manager to monitor, using the Flow Configuration Wizard.
Step 5
Define the data collection you want Performance Manager to gather, using the Performance Manager
Configuration Wizard.
1.
Select the VSAN you want to collect information for, or select All VSANs.
2.
Check the types of items you want to collect information for (hosts, ISLs, Storage devices, and
Flows).
3.
Enter the URL for the Cisco Traffic Analyzer, in the format
http://<ip address>/<directory>
where:
<ip address> is the address of the management workstation on which you have installed the Cisco
Traffic Analyzer, and
<directory> is the path to the directory where the Cisco Traffic Analyzer is installed.
4.
Click
Next
.
5.
Review the Data Collection to make sure this is the data you want to collect.
6.
Click
Finish
to begin collecting data.
Note
Data is not collected for JBOD or for virtual ports. If you change the data collection
configuration parameters during a data collection, you must stop and restart the
collection process in order for your changes to take effect.
Step 6
To generate a report, choose
Performance > Reports
.
You see a list of XML files. These files are the data collection files you specified in the Performance
Manager Configuration Wizard.
Note
It takes about five minutes to collect enough data to generate a report. Do not attempt to generate
a report in Performance Manager during the first five minutes of collection.






























