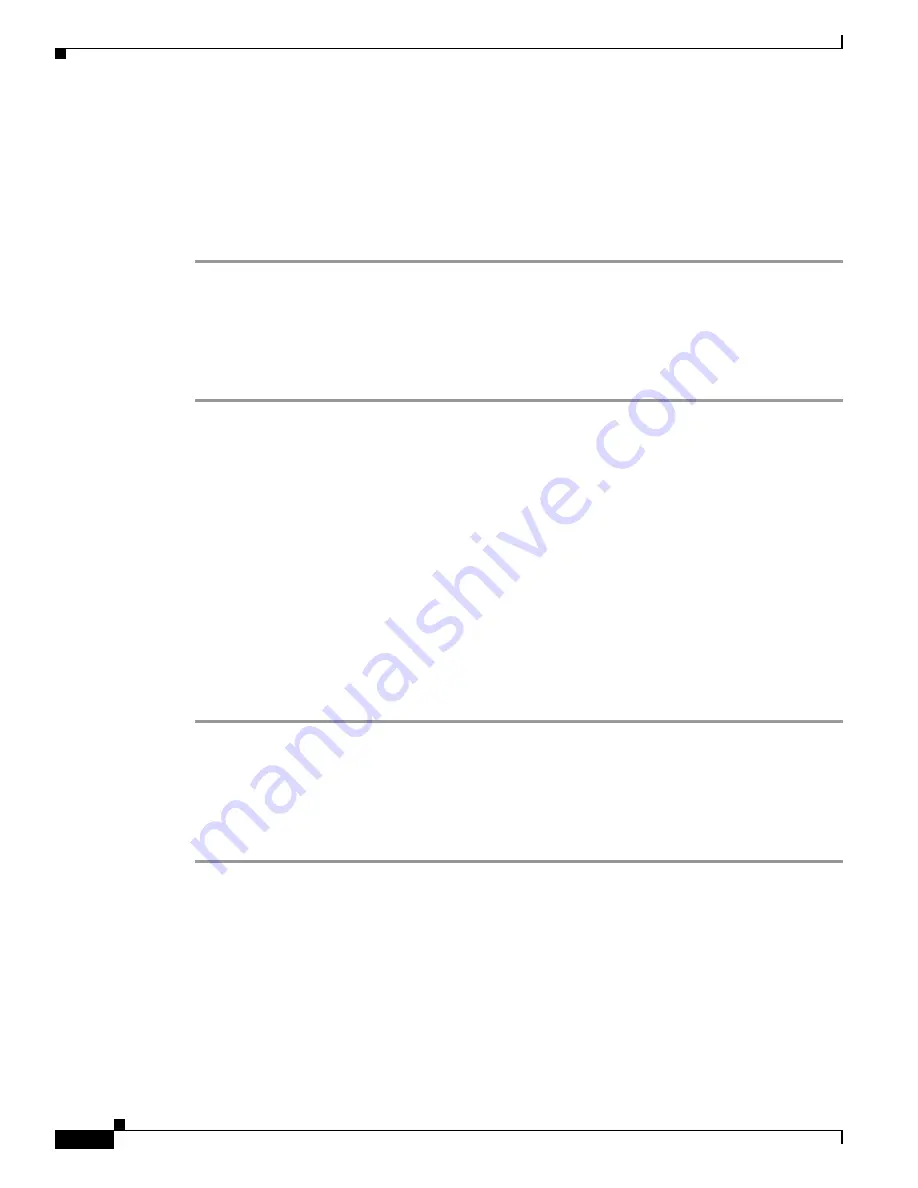
24-46
Cisco MDS 9000 Fabric Manager Switch Configuration Guide
OL-7753-01
Chapter 24 Configuring IP Storage
Adding IP Filters to Profiles
Step 5
Enter a profile name in the Name field.
Step 6
Click
Create
to create the profile, or click
Close
to close the Create Profile dialog box without creating
a profile.
You see the newly created profile in the list of profiles.
Step 7
To create additional profiles, repeat Steps 4 through 6. Otherwise, click
Close
to close the Create Profile
dialog box.
Adding IP Filters to Profiles
To add an IP filter to a profile, perform the following steps.
Step 1
Choose
Security > IP Filter
from the Fabric Manager menu tree. You see IP Filter information on the
Information pane.
Step 2
Click the
Profiles
tab to see a list of switches and associated profiles.
Step 3
Click on the IP address of the switch to which you want to add a filter. The Rules button becomes
available.
Step 4
Click
Rules
. You see the IP Filter Edit dialog box.
Step 5
Click
Create Row
. You see the Create IP Filter dialog box.
Step 6
Complete the fields in the Create IP Filter dialog box.
Step 7
Click
Create
to create the filter, or click
Close
to close the Create IP Filter dialog box without creating
a filter.
You see the newly created filter in the list of filters.
Step 8
Repeat Steps 6 and 7 to create additional filters, or click
Close
to close the Create IP Filter dialog box.
Step 9
Click
Apply Changes
to add the newly created filters to the profile.
Associating IP Profiles to Interfaces
To associate the profile to an interface, perform the following steps.
Step 1
Choose
Security > IP Filter
from the Fabric Manager menu tree. You see the IP Filter information in
the Information pane.
Step 2
Click the
Interfaces
tab to see a list of interfaces and associated profiles.
Step 3
Click the
Create Row
icon. You see the Create Interface dialog box.
Step 4
Select the switches you want to include in the profile, by checking the check boxes next to the switch’s
address.
Step 5
Enter an interface name in the Name field.
Step 6
Choose the profile direction (either inbound or outbound).






























