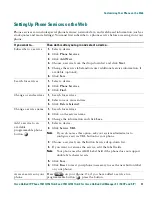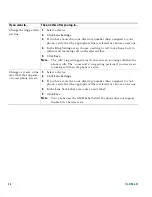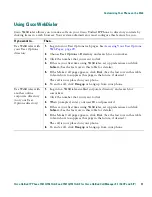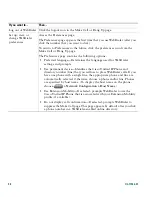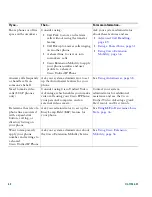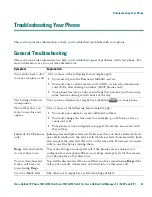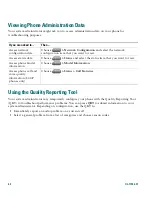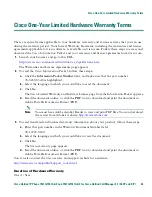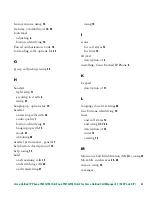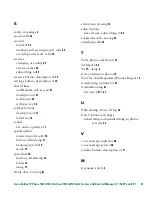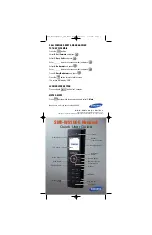Cisco Unified IP Phone 7961G/7961G-GE and 7941G/7941G-GE for Cisco Unified CallManager 5.1 (SCCP and SIP)
67
feature menus, using
15
features, availability of
15
,
59
footstand
adjusting
6
button, identifying
10
Forced Authorization Code
18
forwarding calls, options for
23
G
group call pickup, using
30
H
handset
light strip
11
securing in cradle
6
using
37
hanging up, options for
19
headset
answering calls with
18
audio quality
7
button, identifying
11
hanging up with
19
mode
37
obtaining
38
headset performance, general
7
help button, description of
10
help, using
13
hold
and resuming calls
19
and switching calls
20
and transferring
21
using
19
I
icons
for call states
14
for lines
14
iDivert
description of
2
installing, Cisco Unified IP Phone
5
K
keypad
description of
11
L
language (locale) settings
54
line buttons, identifying
10
lines
and call states
14
and using BLF
36
description of
14
icons
14
viewing
12
M
Malicious Call Identification (MCID), using
34
Meet-Me conferences
25
,
28
menus, using
15
messages
Summary of Contents for 7961
Page 2: ......
Page 8: ...vi OL 11526 01 ...
Page 78: ...70 OL 11526 01 web based services See User Options web pages 53 WebDialer 17 ...
Page 79: ......