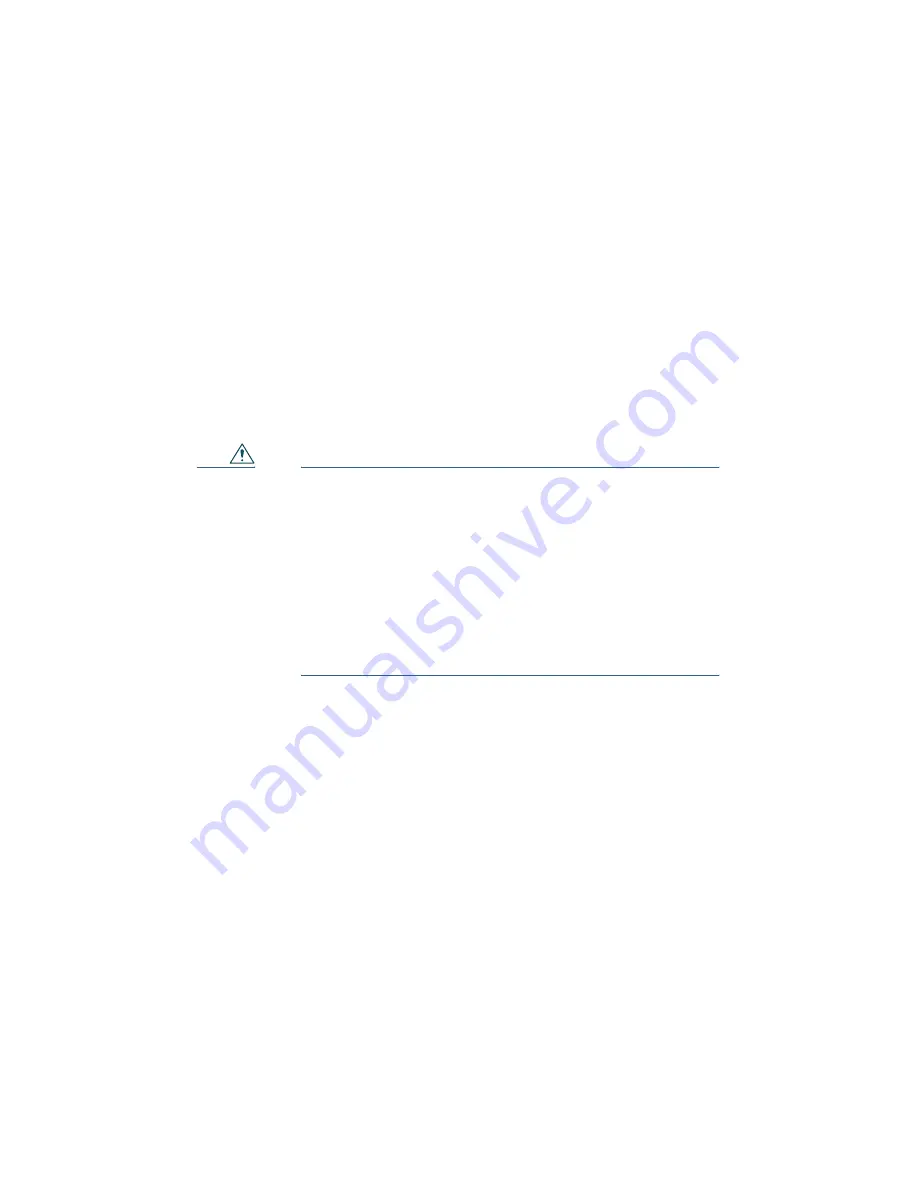
7
To install the Cisco Unified IP Phone Expansion Module 7916,
perform the following tasks.
1.
Remove the Footstand from the Cisco Unified IP Phone.
2.
Connect the Support Bar to the Cisco Unified IP Phone.
3.
Connect the Expansion Module 7916 to the Support Bar.
4.
Connect the Interface Cable.
5.
Connect the Power Supply Unit.
6.
Connect the Footstand.
7.
Connect a Laptop Cable Lock (optional).
Refer to the detailed instructions and corresponding
illustrations that follow for each of these high-level tasks.
Caution
To ensure a successful installation, verify with your
system administrator that your phone is ready for
the Cisco Unified IP Phone Expansion
Module 7916 and that Cisco Unified
Communications Manager is installed and
configured for the Cisco Unified IP
Phone Expansion Module 7916. Make sure that
you have all of the parts that you need (see the
“Before You Begin” section on page 3).
Remove the Footstand from the Cisco Unified
IP Phone
Refer to Figure 2 and the steps that follow.
Summary of Contents for 7916
Page 26: ...26 ...








































