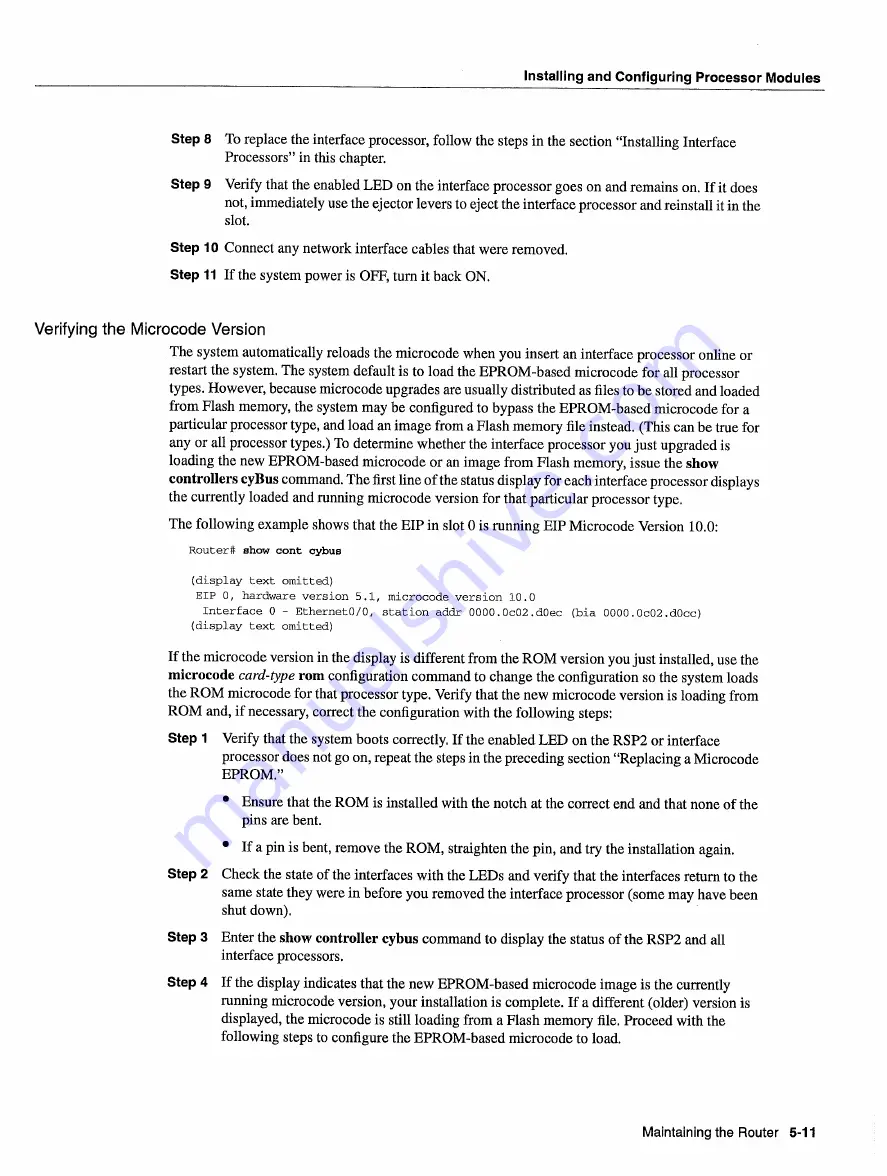
Installing
and
Configuring
Processor Modules
Step
To
replace
the interface
processor
follow
the steps in the section
Installing
Interface
Processors
in
this
chapter
Step
Verify
that
the enabled
LED
on
the
interface
processor
goes
on and
remains
on
If
it
does
not
immediately
use the
ejector
levers
to
eject
the interface
processor
and
reinstall
it
in the
slot
Step
10
Connect
any network
interface
cables
that
were removed
Step
11
If
the system
power
is
OFF
turn
it
back
ON
Verifying
the
Microcode
Version
The
system
automatically
reloads
the
microcode
when
you
insert
an interface
processor
online
or
restart
the
system The
system
default
is
to
load
the
EPROM-based
microcode
for
all
processor
types
However
because
microcode
upgrades
are
usually
distributed
as
files
to
be
stored
and
loaded
from
Flash
memory
the system
may
be
configured
to
bypass
the
EPROM-based
microcode
for
particular processor
type and
load
an
image from
Flash
memory
file
instead
This
can
be
true
for
any
or
all
processor
types
To
determine
whether
the interface
processor
you
just
upgraded
is
loading
the
new EPROM-based
microcode
or an
image from
Flash
memory
issue the
show
controllers
cyBus
command
The
first
line
of the
status
display
for
each
interface
processor
displays
the currently loaded
and
running
microcode
version
for
that
particular processor
type
The
following
example
shows
that
the
EIP
in
slot
is
running
EIP Microcode
Version
10.0
Router
ehow
cont
cybue
display
text
omitted
EIP
hardware
version
5.1
microcode
version
10.0
Interface
Ethernet0/O
station
addr
0000.0c02.d0ec
bia
0000.0c02.d0cc
display
text
omitted
If
the
microcode
version
in
the display
is
different
from
the
ROM
version
you
just
installed
use the
microcode
card-type
rom
configuration
command
to
change
the configuration
so the system
loads
the
ROM
microcode
for
that
processor
type
Verify
that
the
new
microcode
version
is
loading
from
ROM
and
if
necessary
correct
the configuration
with
the following
steps
Step
Verify
that
the system
boots
correctly
If
the enabled
LED
on
the
RSP2
or interface
processor
does
not
go
on
repeat the
steps
in
the preceding
section
Replacing
Microcode
EPROM
Ensure
that
the
ROM
is
installed
with
the notch
at
the correct
end and
that
none
of the
pins
are
bent
If
pin
is
bent remove
the
ROM
straighten
the
pin
and
try
the
installation
again
Step
Check
the
state
of the interfaces
with
the
LEDs
and
verify
that
the interfaces
return
to
the
same
state
they
were
in before
you removed
the interface
processor
some
may
have been
shut
down
Step
Enter
the
show
controller
cybus
command
to
display
the
status
of the
RSP2
and
all
interface
processors
Step
If
the display indicates
that
the
new EPROM-based
microcode
image
is
the currently
running
microcode
version
your
installation
is
complete
If
different
older
version
is
displayed
the
microcode
is
still
loading
from
Flash
memory
file
Proceed
with
the
following
steps
to
configure
the
EPROM-based
microcode
to
load
Maintaining
the
Router
5-11
Summary of Contents for 7513 Series
Page 1: ......
Page 11: ...Cisco 7513 Hardware Installation and Maintenance ...
Page 121: ...Site Log 2 56 Cisco 7513 Hardware Installation and Maintenance ...
Page 162: ...Troubleshooting the Processor Subsystem 4 10 Cisco 7513 Hardware Installation and Maintenance ...
Page 266: ...Interface Processor LEDs B 16 Cisco 7513 Hardware Installation and Maintenance ...
Page 270: ...C 4 Cisco 7513 Hardware Installation and Maintenance ...
Page 288: ...18 Cisco 7513 Hardware Installation and Maintenance ...






























