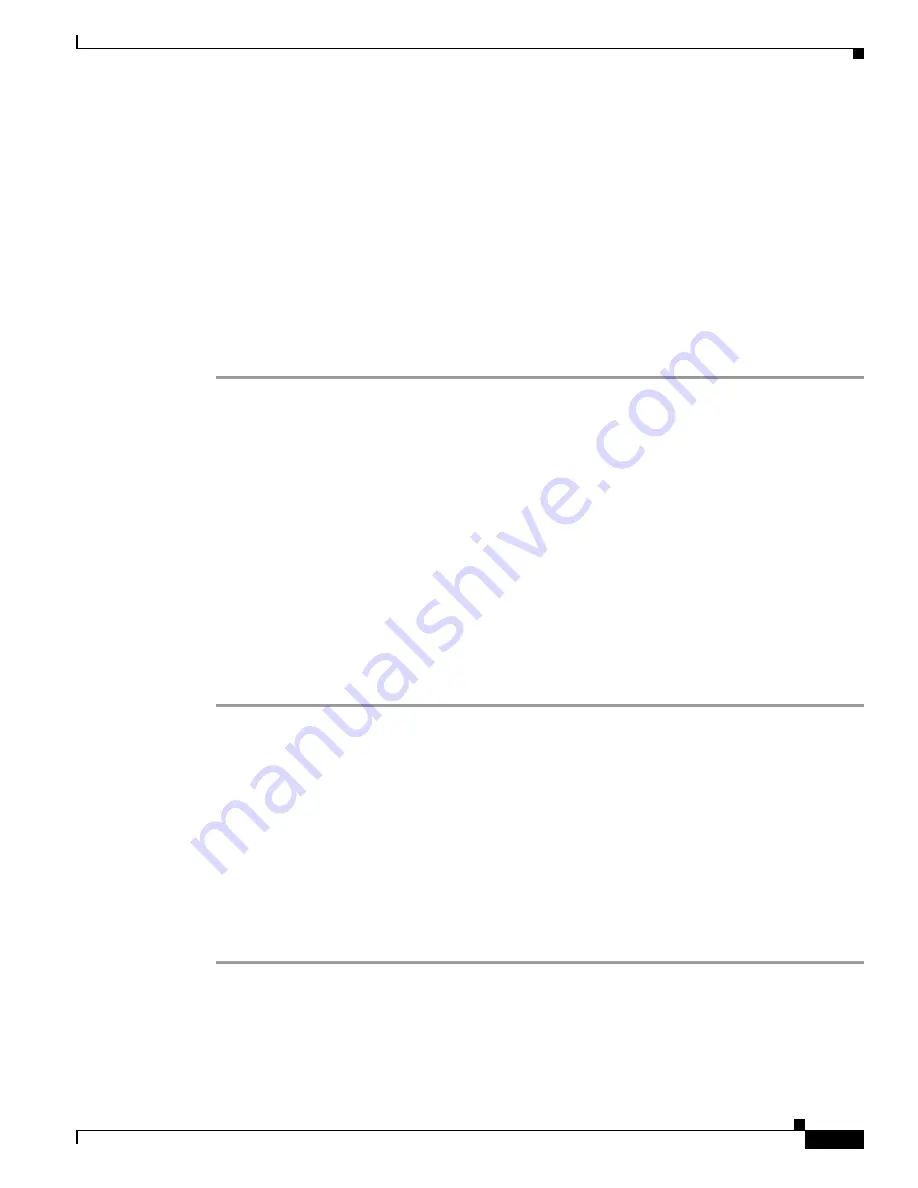
4-13
Cisco Video Surveillance 6020 IP Camera Installation Guide
OL-28120-02
Chapter 4 Camera Management
Managing the Local Storage
This section includes the following local storage management topics:
•
Downloading and Installing the Cisco SD Utility, page 4-13
•
Formatting the SD Memory Card, page 4-13
•
Downloading Encrypted Video Files from the SD Memory Card, page 4-14
•
Deleting Encrypted Video Files from the SD Memory Card, page 4-14
•
Decrypting Encrypted Video Files, page 4-15
Downloading and Installing the Cisco SD Utility
Procedure
Step 1
Perform the following steps to obtain the Cisco SD Utility:
a.
Go to the Cisco Video Surveillance 6000 Series IP Cameras support page:
http://www.cisco.com/en/US/products/ps12663/tsd_products_support_series_home.html
b.
Click
Download Software
.
The Download Software page appears.
c.
Choose your IP camera model from the list on the right.
d.
Click the
Download
button for the Cisco Video Surveillance 3000, 6000 and 7000 Series camera
SD Utility (CiscoSDUtilityInstallerV1.0.0.zip).
e.
Log in and follow the on-screen prompts to download the file to your PC.
f.
Close your Web browser.
Step 2
Double-click the
CiscoSDUtilityInstallerV1.0.0.zip
file that you downloaded in Step 1 and follow the
on-screen prompts to install the utility on your PC.
During the installation process, the installer adds the Cisco SD Utility icon to your desktop.
Formatting the SD Memory Card
Before you begin
•
Obtain and insert an SD memory card into the SD card slot on the IP camera. SD memory cards up
to 8 GB in size are supported.
•
Ensure that SSH is enabled on the IP camera that you are accessing, and ensure that a root password
has been set.
Procedure
Step 1
Double-click the
Cisco SD Utility
icon to open the utility.
Step 2
Enter the IP address and root password for the IP camera and click
Connect
.
Step 3
Click
Format MMC
.
Step 4
Click
Yes
twice to verify that you are sure that you want to format the SD card.






















