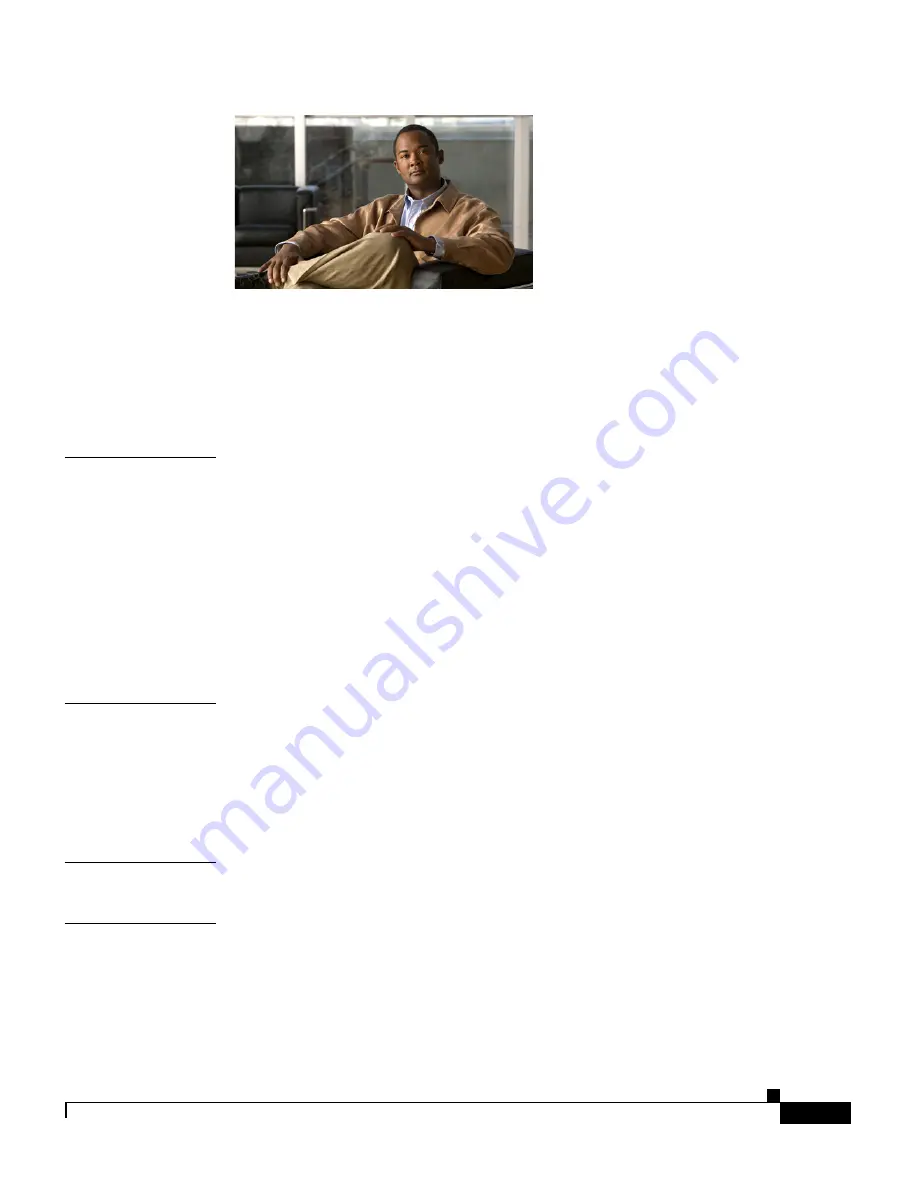
ii
Cisco Video Surveillance 6000P IP Camera Installation Guide
OL-28118-01
C O N T E N T S
Overview
iv
Organization
iv
Obtaining Documentation, Obtaining Support, and Security Guidelines
iv
C H A P T E R
1
Overview
1-1
Introduction
1-1
Package Contents
1-1
IP Camera Physical Details
1-2
Front View
1-2
Back View
1-3
P-iris Lens
1-5
C H A P T E R
2
Camera Installation
2-1
Installation Guidelines
2-1
Warnings Before Installation
2-1
Installing the IP Camera
2-4
C H A P T E R
3
Performing the Initial Setup of the IP Camera
3-1
C H A P T E R
4
Camera Management
4-1
Understanding the IP Camera User Interface
4-1
IP Camera Window Links
4-1
IP Camera Windows
4-2




































