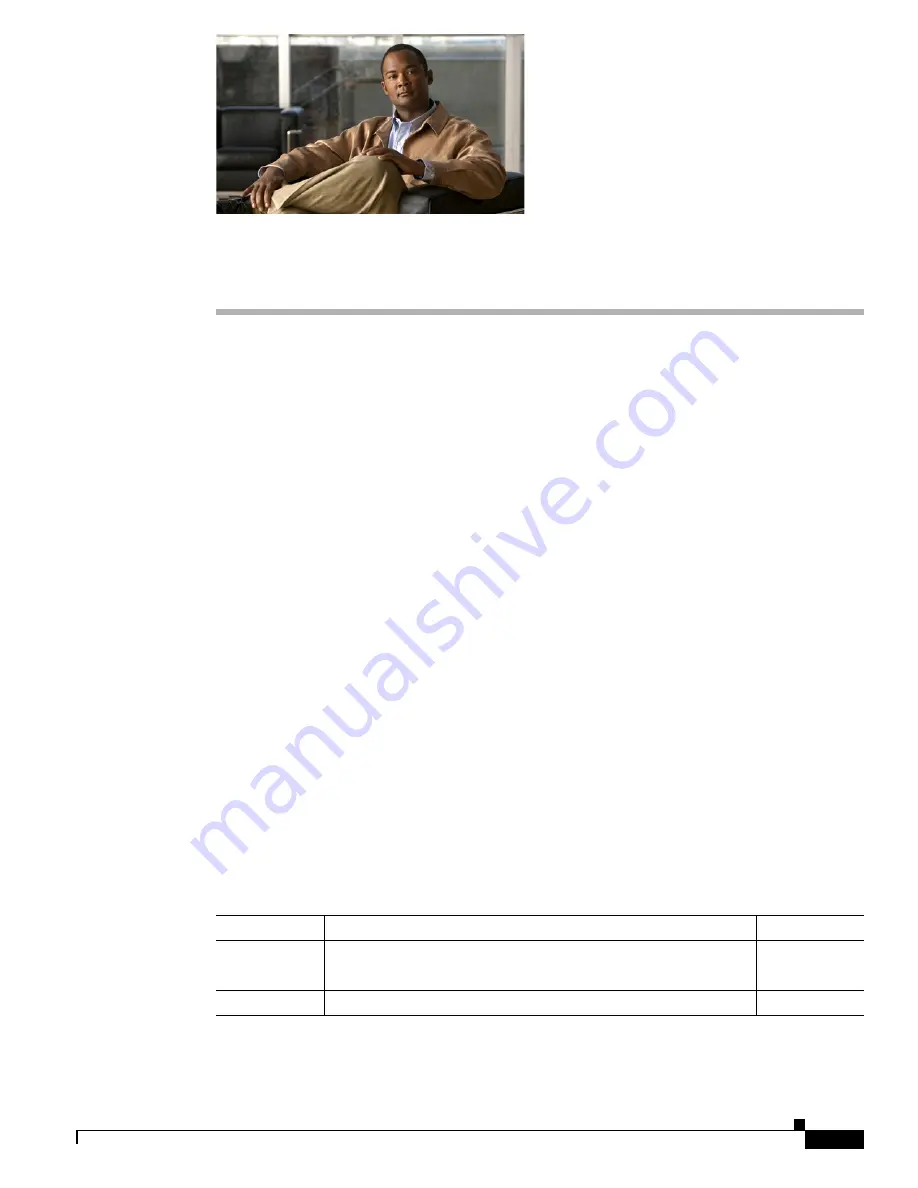
C H A P T E R
4-1
Cisco Video Surveillance 6000P IP Camera Installation Guide
OL-28118-01
4
Camera Management
This chapter provides information and instructions for managing the Cisco Video Surveillance 6000P
IP Camera, and includes the following topics:
•
Understanding the IP Camera User Interface, page 4-1
•
Powering the IP Camera On or Off, page 4-4
•
Resetting the IP Camera, page 4-4
•
Viewing Live Video, page 4-4
Understanding the IP Camera User Interface
After you log in to the IP camera, you can access the IP camera windows and perform a variety of
administrative and user procedures.
The links and activities that you can see and access in the IP camera windows depend on your IP camera
privilege level.
•
Administrator—Can access all IP camera windows, features, and functions.
•
Viewer—Can access the Camera Video & Control window with limited controls, and can access the
Refresh
,
Logout
,
About
, and
Help
links from that window.
IP Camera Window Links
The IP Camera user interface includes links that you use to access various windows and perform other
activities.
Table 4-1
describes each link and lists the IP camera privilege level that you must have to
access the link.
Table 4-1
Links in the IP Camera Windows
Link
Description
Privilege Level
Refresh
Updates the information in the window that is currently displayed.
Administrator
User
Home
Displays the Home window.
Administrator










































