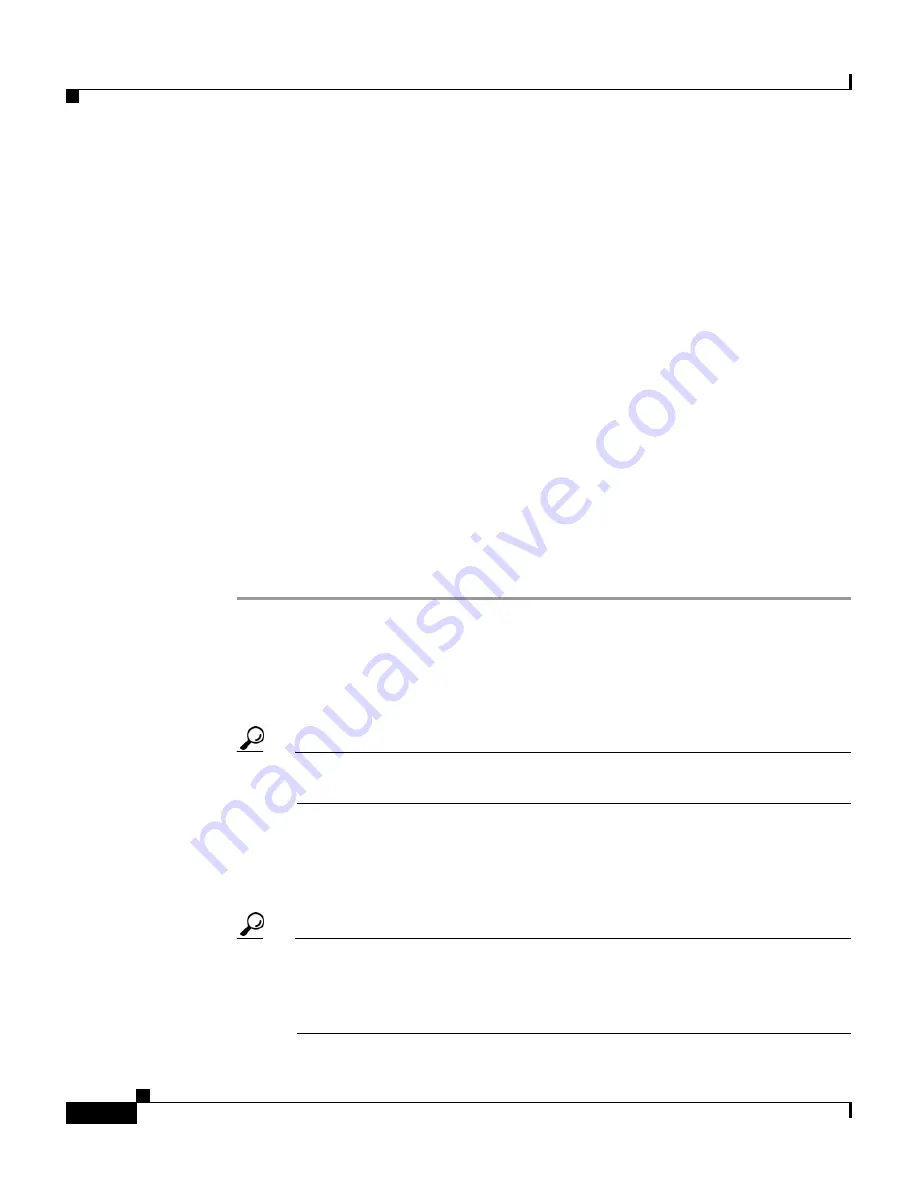
Chapter 11 Logs and Reports
Working with CSV Logs
11-18
User Guide for Cisco Secure ACS for Windows Server
78-16592-01
Viewing a CSV Report
When you select Logged-in Users or Disabled Accounts, a list of logged-in users
or disabled accounts appears in the display area, which is the frame on the right
side of the web browser. For all other types of reports, a list of applicable reports
appears. Files are listed in chronological order, with the most recent file at the top
of the list. The reports are named and listed by the date on which they were
created; for example, a report ending with
2002-10-13.csv
was created on
October 13, 2002.
Files in CSV format can be imported into spreadsheets using most popular
spreadsheet application software. Refer to your spreadsheet software
documentation for instructions. You can also use a third-party reporting tool to
manage report data. For example, aaa-reports! by Extraxi supports Cisco Secure
ACS (
http://www.extraxi.com
).
You can download the CSV file for any CSV report you view in Cisco Secure
ACS. The procedure below includes steps for doing so.
To view a CSV report, follow these steps:
Step 1
In the navigation bar, click
Reports and Activity
.
Step 2
Click the name of the CSV report you want to view.
On the right side of the browser, Cisco Secure ACS lists the current CSV report
filename and the filenames of any old CSV report files.
Tip
You can configure how Cisco Secure ACS handles old CSV report files.
For more information, see
Configuring a CSV Log, page 11-19
.
Step 3
Click the CSV report filename whose contents you want to view.
If the CSV report file contains information, the information appears in the display
area.
Tip
You can sort the table by any entries in the column, in either ascending or
descending order. Click a column title once to sort the table by that
column’s entries in ascending order. Click the column a second time to
sort the table by the entries in that column in descending order.






























