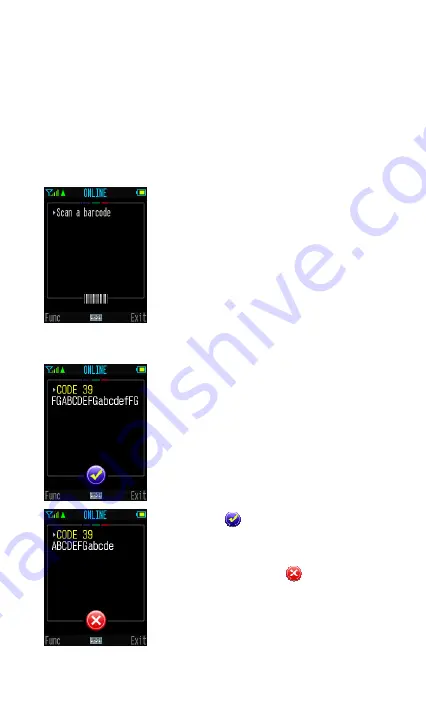
9
Online Scanning
After connecting the Wi-Fi scanner to the remote host, you are able to
perform the online scanning function by entering “
ONLINE
” from the main
menu of Desktop. You will see following screen shown on the LCD display of
scanner, and you are ready to scan a barcode. Under this mode, all scanned
barcodes will be displayed on the screen and sent to the remote host
concurrently.
If the scanner was unable to read very poor or invalid barcode, you can press
the “Keyboard” icon to activate
Virtual Keyboard
for data entering.
To press “
Func
” (L key), you are able to view the
scan logs and configure the display option.
Options
Under Options, you can configure “Barcode Type
Indication”, “Font Size” and so on.
Scan Logs
All scan logs will be automatically recorded until
the log storage is full. If necessary, you can enter
this to view all scan logs.
Host Acknowledgement
For more Reliable Data Transfer, the useful Host
Acknowledgement function provides a helpful
handshaking protocol to ensure the scanned data
is successfully received by host application. Once
this function was enabled, the scanner will wait
for an
ACK
or a
NAK
message issued by the host
application after each scan. And the scanner can
not scan any barcode before it completes the
handshaking process.
If the scanner received an ACK message, a
“Check” icon will be shown on the screen to
identify the scanned data has been successfully
received by the remote host. If the scanner
received a NAK message or the ACK timeout
occurred, a “Cross” icon will be shown on
the screen of the scanner.
To enable this function, please go to “SETUP”
then “Online Scanning” to configure related
settings, such as Transmit Format, Host ACK
Timeout, NAK Retry Count, ACK Indication, and
ACK Timeout Indication.
















