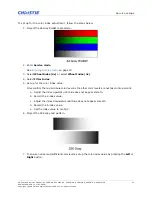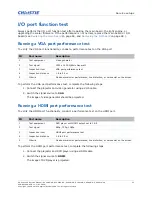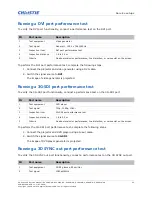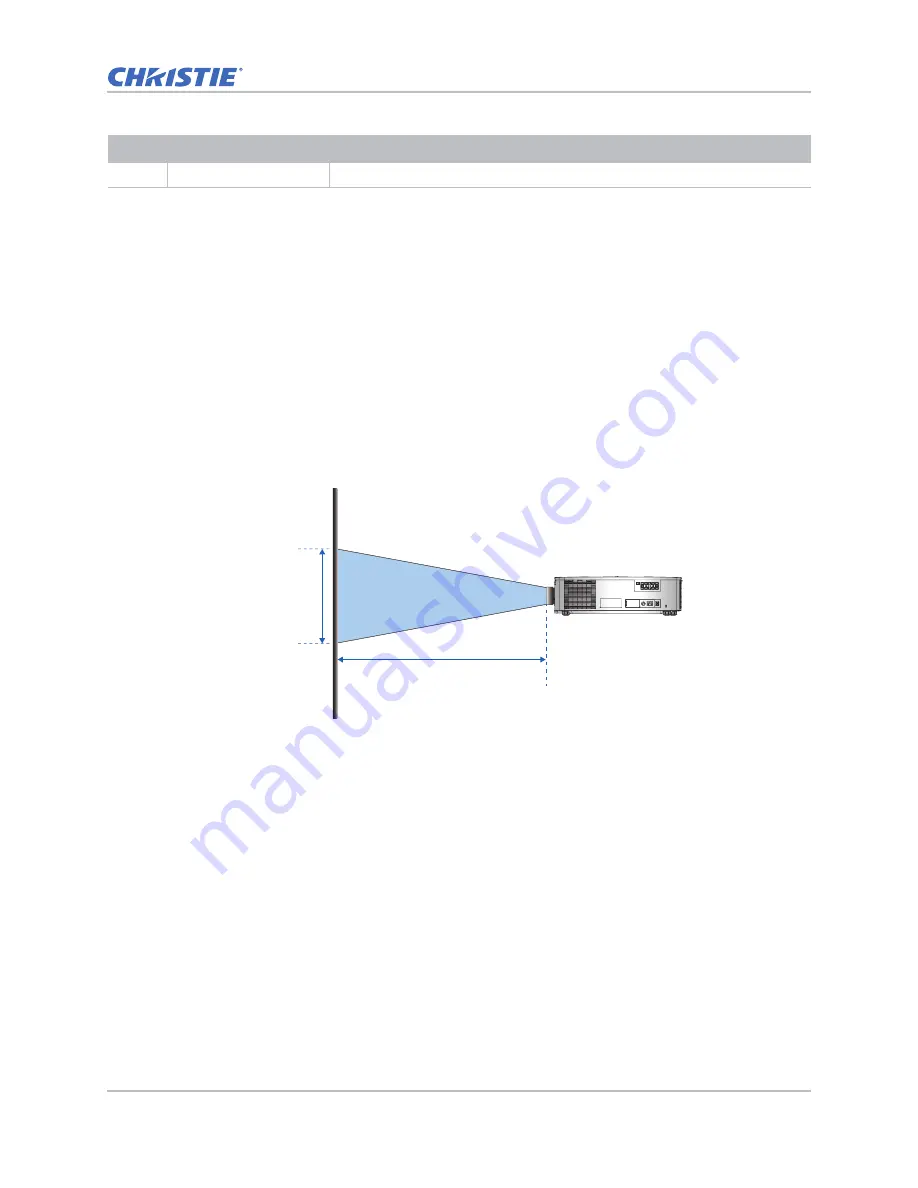
Service setups
HS Series 2K Service Manual—D13HD2-HS, D13WU2-HS, D16HD-HS, D16WU-HS, D20HD-HS, D20WU-HS
27
020-001468-02 Rev. 1 (01-2020)
Copyright ©2020 Christie Digital Systems USA Inc. All rights reserved.
Adjusting the back focus
To set up for the back focus adjustment, follow the steps below.
1. Use the PC to project a
Full Screen
test pattern.
2. Adjust the lens zoom to its widest position.
3. Adjust the focus to make the picture as fuzzy as possible.
4. Measure and confirm the minimum imaging values are differ less than 3 cm from the lens
specification values.
• If the value does not meet the lens specification within 3 cm, adjust the three set screws
with a M4 Allen key.
• If the value does meet the lens specification, perform a bore-sight adjustment.
3
Criteria
• The image is clear, crisp, and sharp.
ID
Part name
Description
FUSE T15A/250V~
200V-240V~
Focus
Point
Distance
Summary of Contents for D13HD2-HS
Page 107: ......