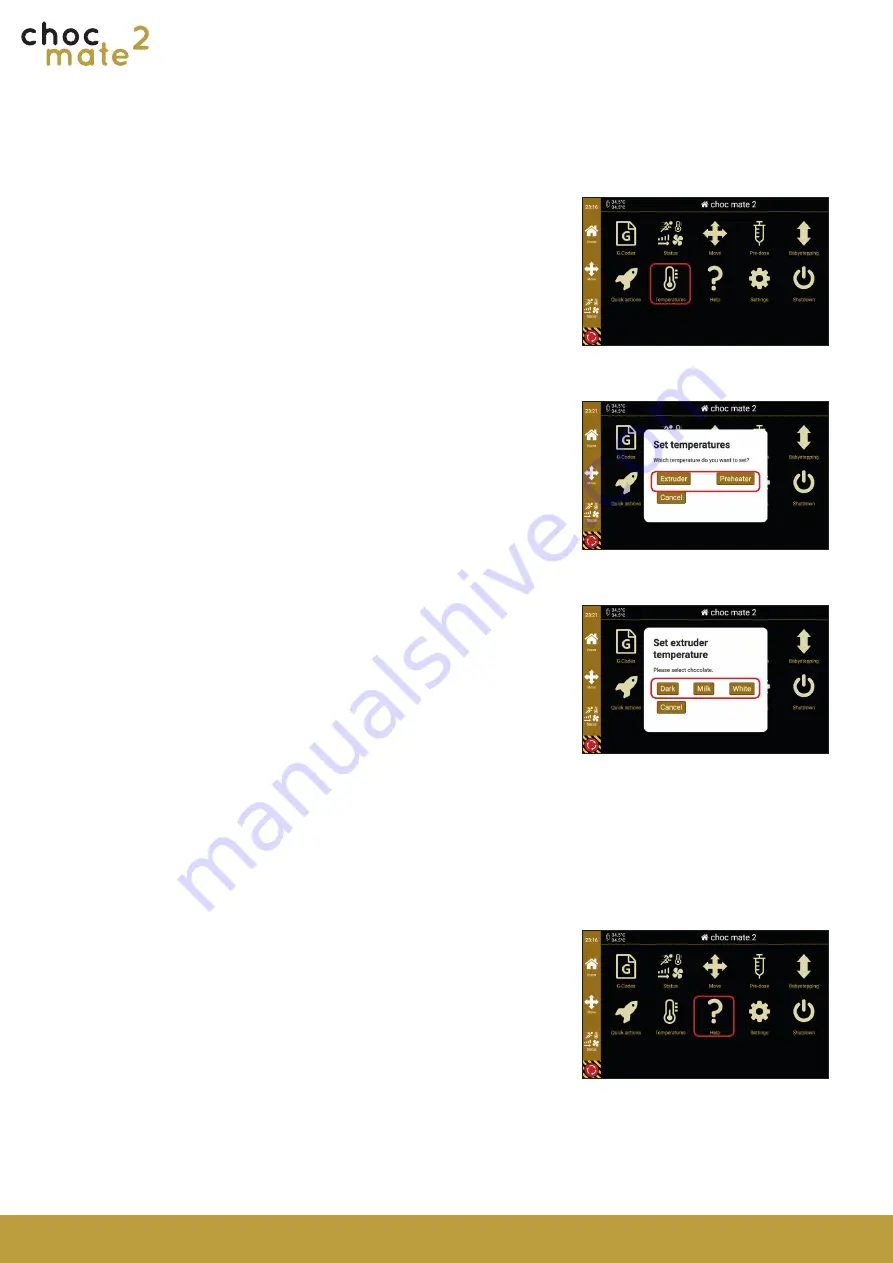
Page 62
6.8. Temperatures
6.9. Help
Opens a window for setting the temperatures
In the first step, select whether you want to change
the temperature of the extruder or the preheater.
In the next step, select the desired type of chocolate.
The respective temperatures are set and the process
is confirmed by an information window.
Opens a help page with the most important terms
and commands.
This page is for quick reference only. If necessary,
use our user manual or our online help.
For individual temperatures see chapter 6.2.
Summary of Contents for Choc mate 2
Page 1: ...by User manual EN 2021 November 19th 2021 Version 0 6 ...
Page 6: ......
Page 7: ...1 Basic information ...
Page 10: ...Page 10 1 5 Declaration of conformity from 2021 ...
Page 11: ...2 Safety instructions ...
Page 18: ......
Page 19: ...3 Components overview ...
Page 21: ...Page 21 5 2 3 1 7 10 8 11 4 6 9 7 1 8 3 2 11 4 12 13 ...
Page 23: ...4 First commissioning ...
Page 33: ...5 Operating the printer ...
Page 54: ......
Page 55: ...6 Printer menu ...
Page 67: ...7 Maintenance and cleaning ...
Page 78: ......
Page 79: ...8 Creating print files choc OS ...
Page 82: ......
Page 83: ...9 Additional information ...
Page 88: ...Page 88 ...
















































