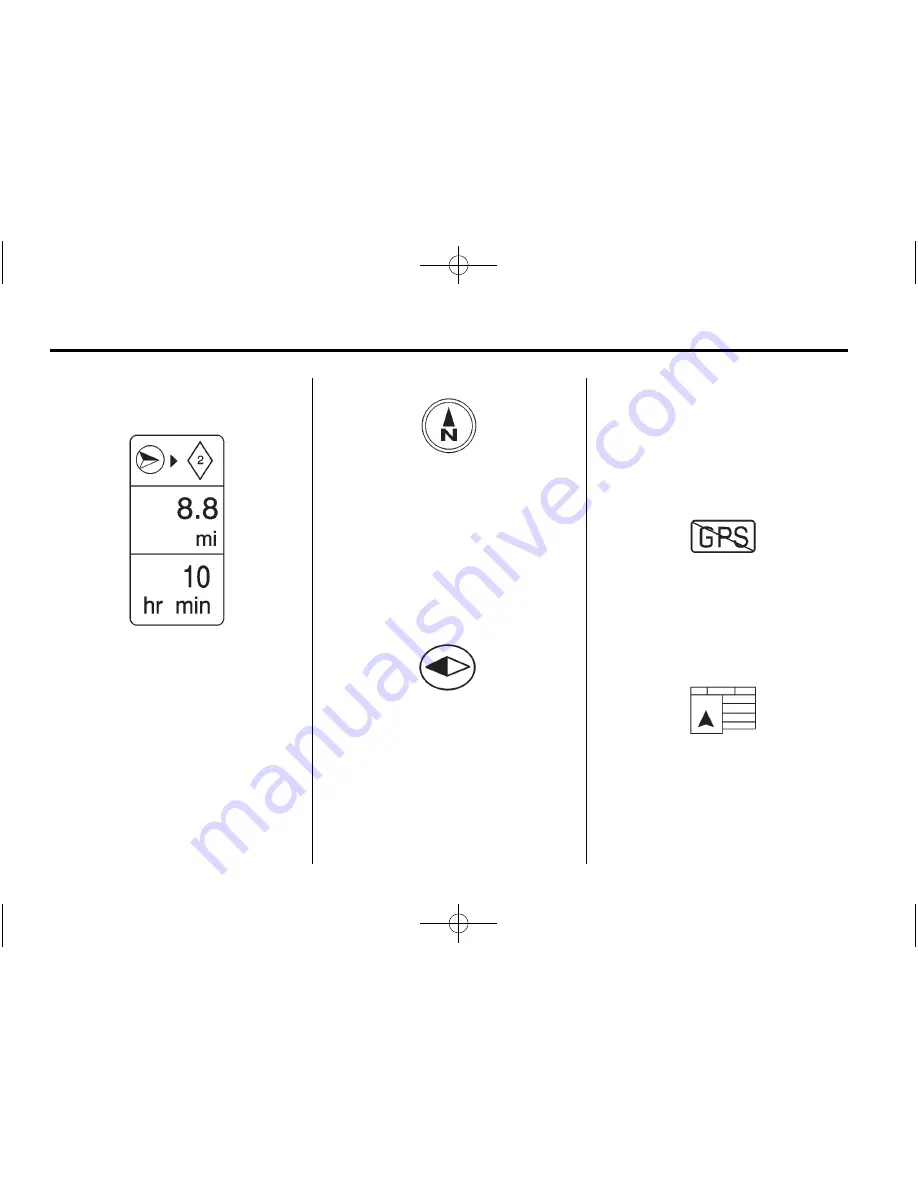
Black plate (36,1)
Chevrolet Equinox and GMC Terrain Navigation System (Include Mex) - 2012
36
Infotainment System
The estimated time and distance to
the destination are displayed.
If waypoints have been added to the
current route, each waypoint
destination displays estimated time
and distance.
This symbol indicates that the map
view is North up: North up displays
North at the top of the map screen
regardless of the direction the
vehicle is traveling. Select this
screen symbol to change the view
to Heading up or 3D.
This symbol indicates that the map
view is Heading up.
Heading up view displays the
direction the vehicle is traveling at
the top of the map screen. The
shaded triangle indicates North.
Press this screen symbol to change
to 3D mode.
The 3D symbol is the same as the
Heading up symbol, but the map is
in 3D.
The No GPS symbol appears when
there is no Global Positioning
System (GPS) satellite signal.
This symbol located at the bottom of
a map screen brings up the map
modes pop-up screen.






























