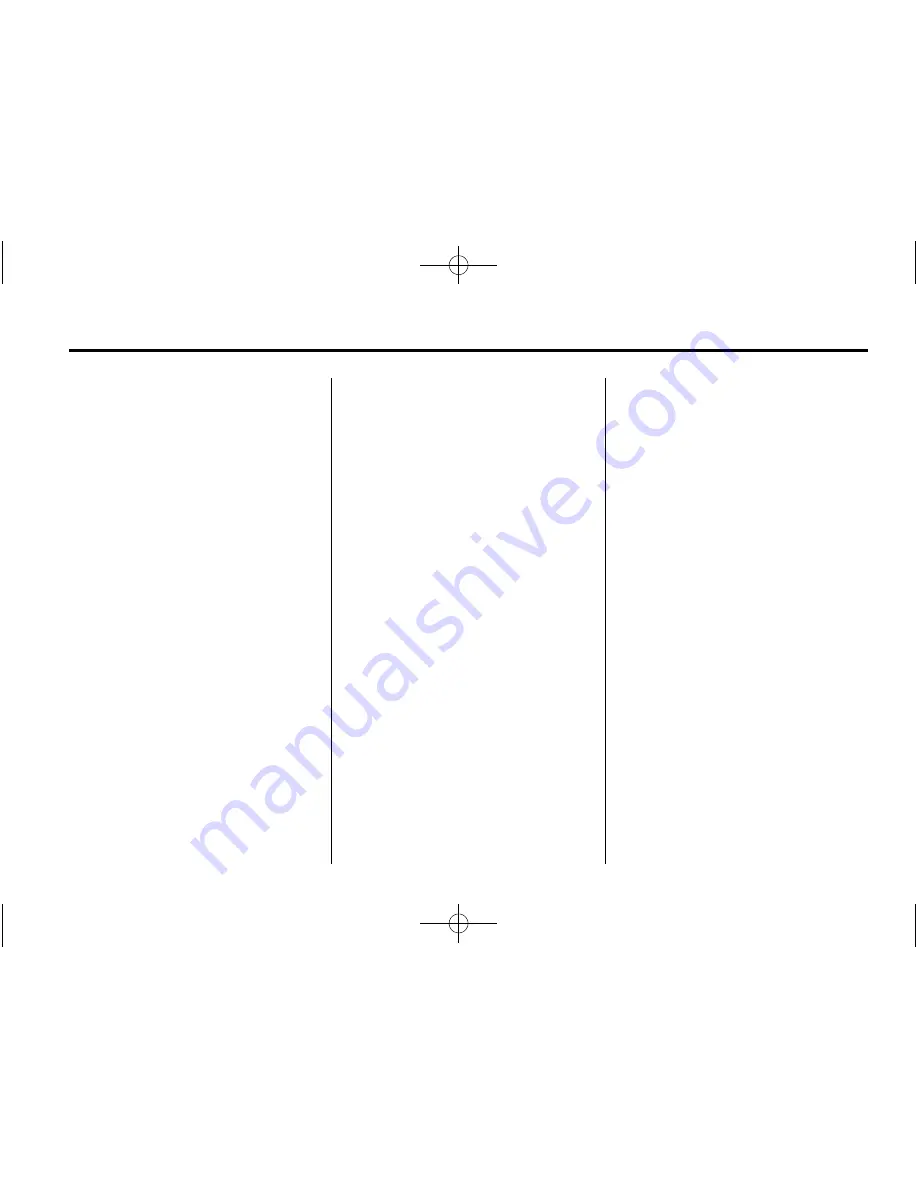
Black plate (23,1)
Chevrolet Equinox and GMC Terrain Navigation System (Include Mex) - 2012
Infotainment System
23
Use the following controls to play
the disc:
l
SEEK:
.
Press to seek to the next track.
.
Press and hold to fast forward
through a track. Release the
button to return to playing
speed. Elapsed time displays.
g
SEEK:
.
Press to seek to the beginning of
the current or previous track.
If the track has been playing for
less than five seconds, it seeks
to the previous track. If longer
than five seconds, the current
track starts from the beginning.
.
Press and hold to fast reverse
through a track. Release the
button to return to playing
speed. Elapsed time displays.
MENU/SEL Knob:
Turn to the right
or left to select the next or previous
track. Press this knob to select the
menu. If a track is selected from the
menu, the system plays the track
and returns to the CD screen.
Error Messages
If Disc Error displays and/or the disc
comes out, it could be for one of the
following reasons:
.
The disc has an invalid or
unknown format.
.
The disc is very hot. Try the disc
again when the temperature
returns to normal.
.
The road is very rough. Try the
disc again when the road is
smoother.
.
The disc is dirty, scratched, wet,
or upside down.
.
The air is very humid. Try the
disc again later.
.
There was a problem while
burning the disc.
.
The label is caught in the CD
player.
If the CD is not playing correctly,
for any other reason, try a known
good CD.
If any error continues, contact your
dealer.
















































