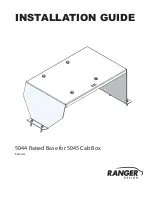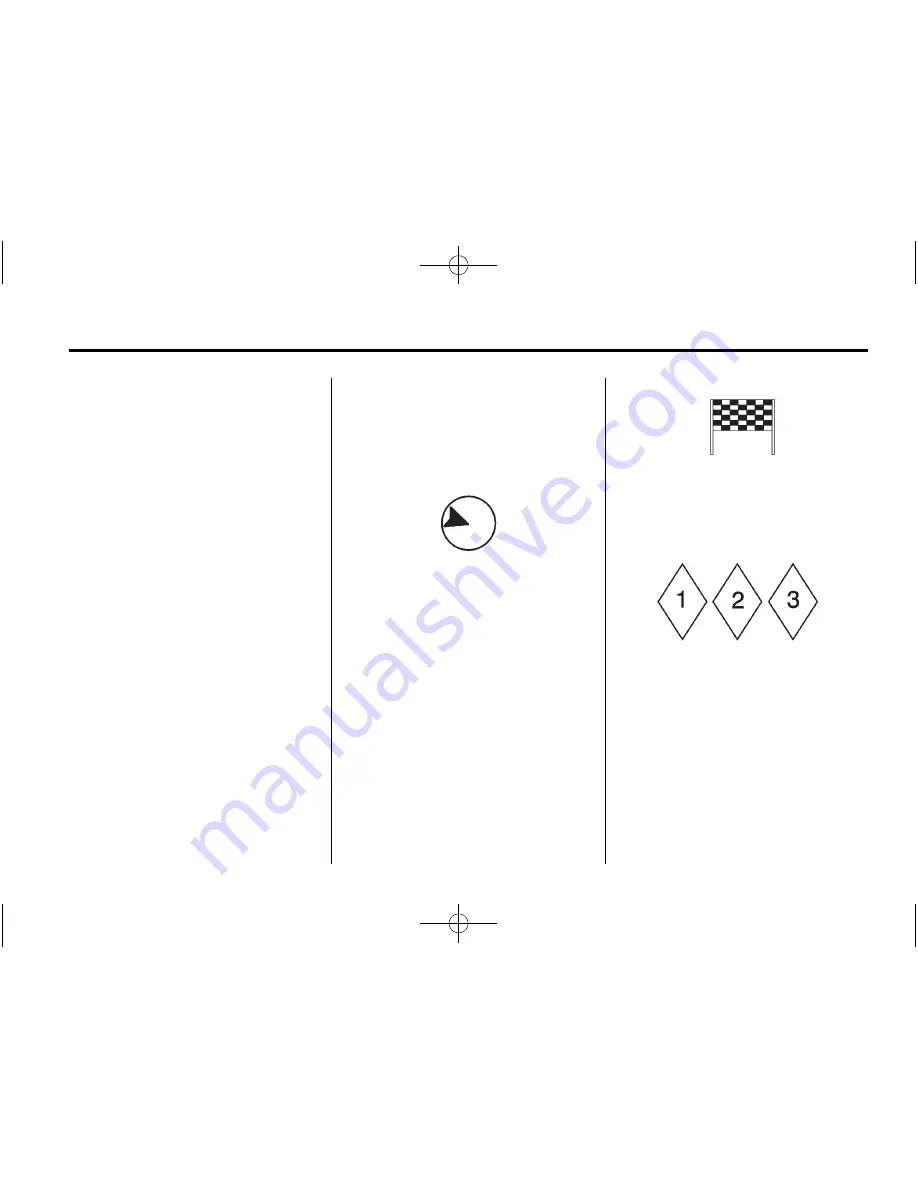
Black plate (35,1)
Chevrolet Equinox and GMC Terrain Navigation System (Include Mex) - 2012
Infotainment System
35
restaurants, airports, banks,
hospitals, police stations, gas
stations, tourist attractions, and
historical monuments. The map
database may not include data for
newly constructed areas or map
database corrections that are
completed after the production
of the compact flash drive.
The navigation system provides
full route guidance in the detailed
map areas.
Navigation Symbols
Following are the most common
symbols that appear on a map
screen.
The vehicle symbol indicates the
current position and heading
direction of the vehicle on the map.
The destination symbol marks the
final destination after a route has
been planned.
The waypoint symbol marks one or
more set waypoints.
A waypoint is a stopover destination
point added to the planned route.