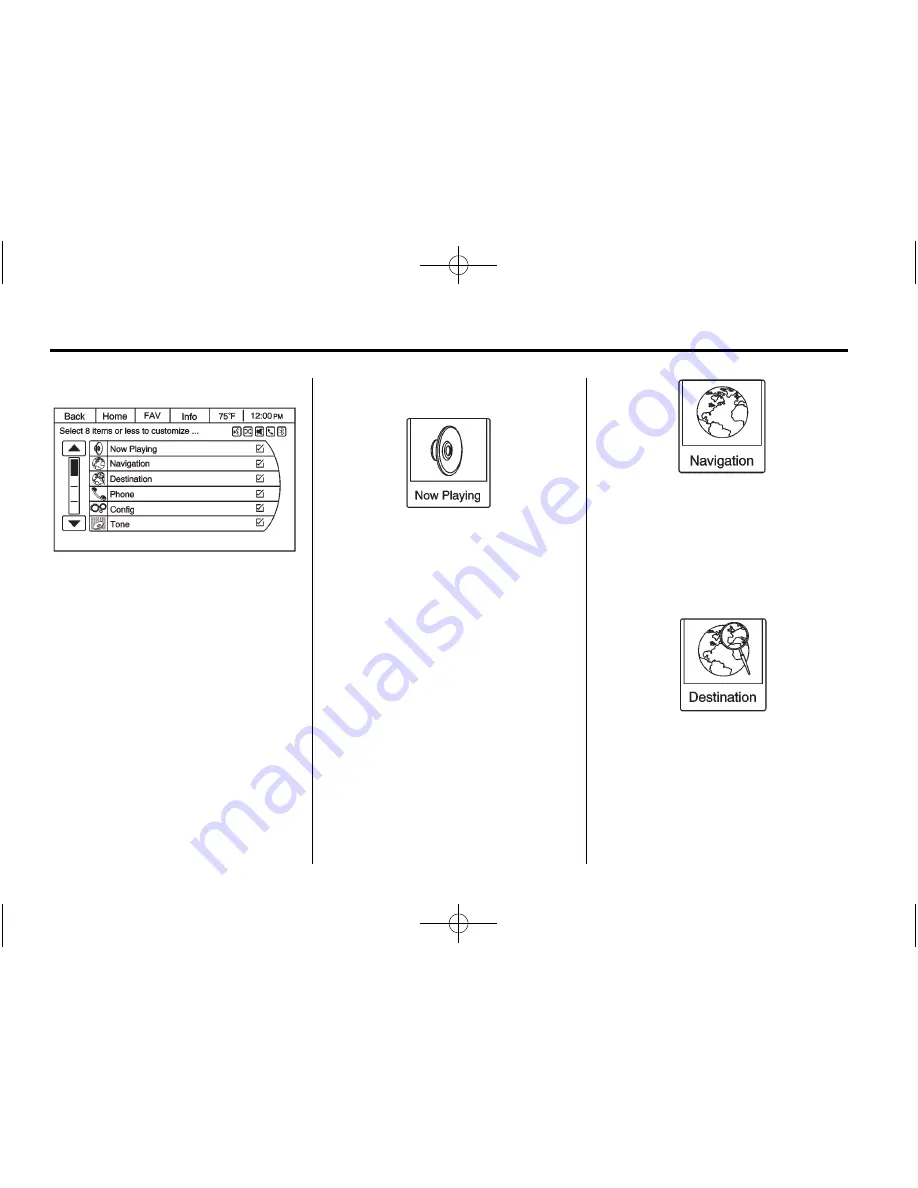
Black plate (10,1)
Chevrolet Equinox and GMC Terrain Navigation System (Include Mex) - 2012
10
Infotainment System
Out of all available Home Page
icons, up to eight icons can be
selected and sorted for the first
Home Page screen.
Home Page Features
Press the Now Playing screen
button to display the active source
page. The sources available are
AM, FM, XM (if equipped), CD,
USB/iPod, and AUX.
See
AM-FM Radio on page 14
,
Satellite Radio on page 20
,
CD
Player on page 21
,
Auxiliary
Devices on page 26
, and
Configure
Menu on page 49
.
Press the Navigation screen button
to display a map of your current
vehicle position. See
Using the
Navigation System on page 30
,
Maps on page 34
,
Navigation
Symbols on page 35
, and
Configure
Menu on page 49
.
Press the Destination screen button
to display the Destination Entry
Home Page or the Destination
Menu. The available screen buttons
provide easy access to a variety
of ways to enter a destination.
See
Destination on page 37
.

























