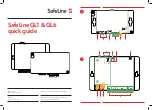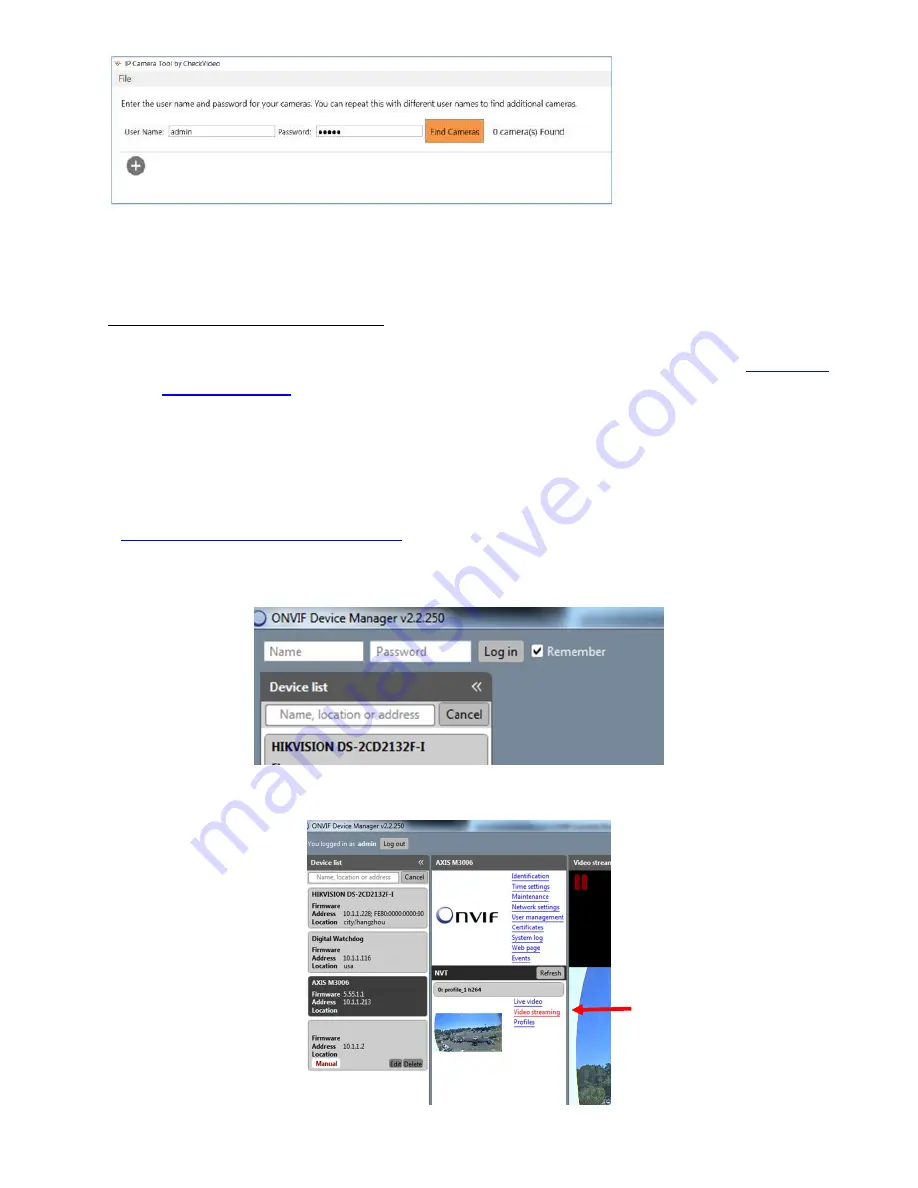
•
To discover cameras, enter the correct ONVIF user name and password for cameras on your network and click
“Find Cameras”. If there are different username/password combinations enter each in turn and click Find Cam-
eras to discover additional cameras. If the camera does not support ONVIF or if ONVIF discovery is blocked by
the network, you can use the + icon to add cameras by IP address or RTSP URL.
•
Validation Tool User Guide: How to Steps
o
Once cameras are discovered, this Tool will help test compatibility and configure new and existing 3
rd
party cameras. Detailed instruction for how to use the Validation Tool can be found at
ONVIF Device Manager:
An alternative to CheckVideo
’s
IP Camera Validation tool is ONVIF Device Manager.
If your camera’s management tools
do not display the option to change all of the settings required by CheckVideo and you were not successful changing
those settings with the Camera Validation tool , you may find the ONVIF Device Manager helpful. You can install this
tool from
http://sourceforge.net/projects/onvifdm/
. Once installed, start the program and enter the 3
rd
party camera’s
admin access credentials in to the ONVIF Device Manager interface. You can get these credentials from the camera
manufacturer.
Select the camera from the list of visible cameras on the left side of the screen. Click on the Video Streaming link.