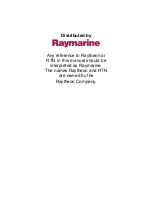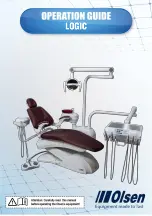4. Setup
13
Chauvet® ShowXpress™ V6.22
Hardware Driver Installation (Windows® Vista & 7)
After the software is installed, it is time to connect the interface to the computer. Make sure the
ShowXpress™ software is not running while attempting to connect the interface to the computer. To
connect the interface, please follow the instructions below:
These instructions do not account for the “User Account Control” security measure that Windows®
Vista has. Simply click <CONTINUE> if that window should appear during installation.
1.
Close all ShowXpress™ windows
2.
Plug the USB cable into the back of the interface and the other end into an available USB port
on the computer.
3.
A message will appear indicating that Windows® needs to install a driver. Click
“Locate and
install driver software”
and the computer will automatically search for the drivers that were
installed during the software installation.
This may take a few minutes to complete.
4.
A message indicating that the publisher cannot be verified may appear, simply click
“Install this
driver software anyway”
to continue with the installation.
5.
A message will appear indicating that the driver installation was successful and the “stand alone”
LED will turn off (X-Factor™) and “PC Link” will turn on (Xpress™ Plus, Xpress™ 512, Xpress™
512-Plus) indicating that a proper connection to the computer has been established.
Driver Installation (Windows® XP)
After the software is installed, it is time to connect the interface to the computer. Make sure the
ShowXpress™ software is not running while attempting to connect the interface to the computer. To
connect the interface, please follow the instructions below:
A driver must be installed for each interface connected to the computer.
1.
Close all ShowXpress™ windows
2.
Plug the USB cable into the back of the interface and the other end into an available USB port
on the computer. The “Found New Hardware Wizard” must be completed in order for the
computer to communicate with the interface.