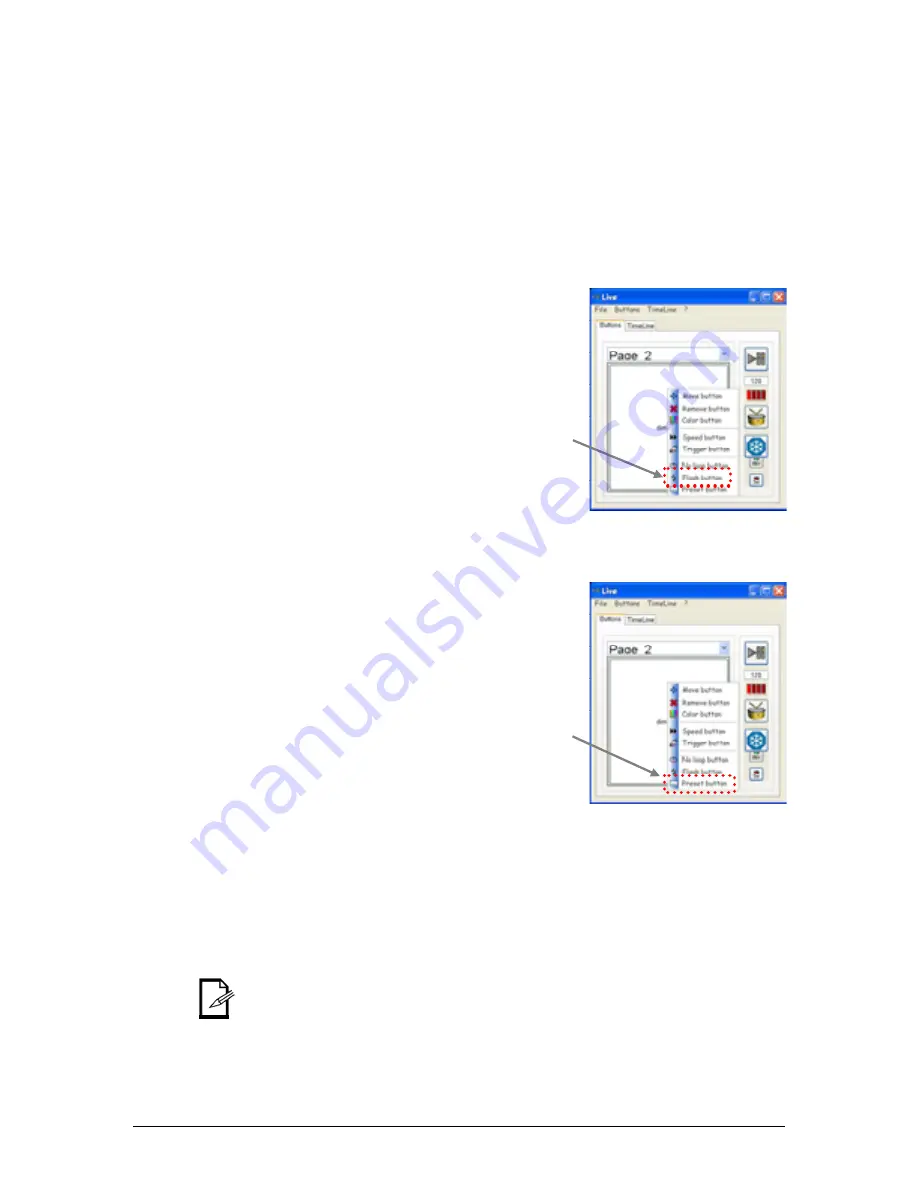
7. Playback
36
Chauvet® ShowXpress™ V6.22
Flash button
fig. F.a
fig. T.a
Preset
button
Preset button
Flash button
Scene Playback Modifications
Flash button
In the Live-Buttons screen, it may be necessary to require fast, momentary, playback of a
scene. Fog machines & strobe lights are examples of such requirements.
While there are several methods to accomplish this task, one such method to accomplish this
is by using the Flash feature. Please see the steps below which show how to modify a scene
to operate with this function.
1. Create a scene to use in
the Editor scene.
2.
Add the scene to the Live
screen.
3. Right-click on the Scene
button, and select “Flash
button”.
See fig. F.a.
4. Set a keyboard shortcut
for this Scene button as
<b>.
In the above scenario, whenever
<b>
is pressed, the scene will be
triggered. And, this scene will run
for as long as this key is held
down. The moment that this key is
released, the scene will stop
playing. This is “momentary”.
Preset button
With this feature, you may take a
scene that has multiple steps and
play only a single step back. This
is done by using the right-click
menu for “step” that appears after
enabling this function on a scene.
For the following example, we will
be using the scene that was
created in the Editor example:
“Creating a Scene”. Please see
the steps below for this procedure.
1.
Add the Scene “RGB Color Fade” into the Live-Buttons screen.
2.
Right-click on the scene button and select “Preset button”.
See
fig. T.a
.
3.
You may now right-click, and scroll to a specific step in the scene to recall it. The
individual step name will appear, as created in the Editor Screen. Only the selected
step will play.
4.
Trigger the button now in the desired method (keyboard, time, and/or mouse).
These 2 features (Preset button and Flash button) may be combined.






























